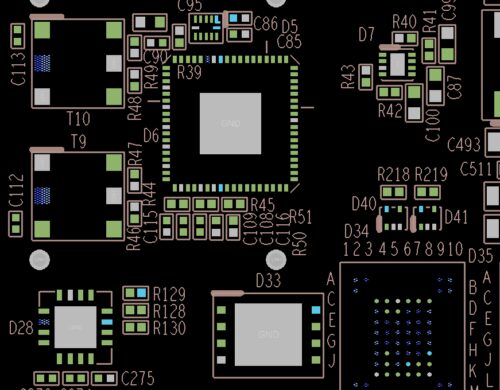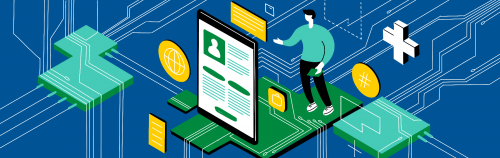САПР Cadence OrCAD / Allegro. Часть 2. Графический интерфейс редактора.
Визуальное отображение объектов.

Рис. 31. Активация меню настройки параметров проекта.
Перед тем, как начать совершать первые действия в своём проекте ПП, надо задать единицы измерения, шаг сетки и некоторые другие параметры визуального отображения. Для этого надо активировать пункт меню Setup — Design parameters (рис.31).
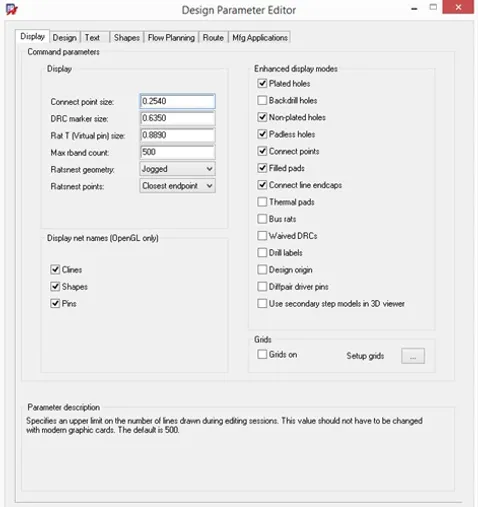
Рис. 32. Один из вариантов настроек визуального отображения проекта ПП.
После этого пользователю станет доступным диалоговое окно, управляющее параметрами графического интерфейса и изображенное на рис. 32. Оно позволяет весьма гибко настраивать отображение различных графических объектов на экране.
Разберём значение каждого параметра и проиллюстрируем на примерах:

Рис. 33. Connect point size – 0.5мм.

Рис. 34. Вид “резинки при значении Connect point size – 0.5мм.
Connect point size – размер символа подсоединения одного объекта к другому.
Пример 1: Если повторяющаяся часть трассировки, которая принадлежит шаблону (при размножении фрагментов трассировки), подключена к неповторяющейся части, то на месте соединения появляется графический символ «ромб», обозначающий подсоединение (рис.33).
Пример 2: Если проводник находится близко от переходного отверстия, но не завершён на отверстии, то “резинка” принимает форму незавершенного треугольника. Это делает незавершенные линии хорошо заметными. Рис. 34.
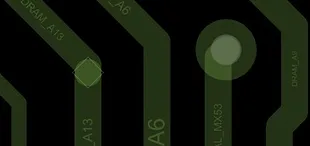

Рис. 35. Изменившееся отображение “резинок” и точек соединения различных видов трассировки.
Если изменить значение параметра на 0.2 мм, то ситуация изменится. См. рис. 35.
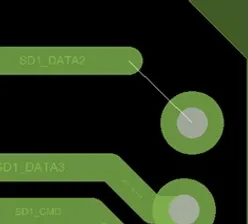
Рис. 36. Изменившийся вид “резинки”.
Если ещё больше уменьшать значение этого параметра, то внешний вид резинок придёт к тому, который хорошо знаком пользователям PCAD200x. Заметим, что ситуация, когда проводник подошёл к переходному отверстию, но ещё не завершён, в Allegro обычно не возникает, т.к. срабатывает привязка к объекту трассировки. Трасса будет сама привязываться к переходному отверстию при достаточном приближении.

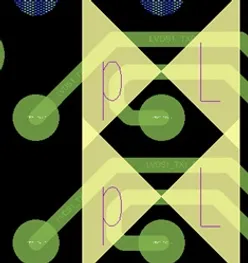
Рис. 37. Маркеры ошибок при значении параметра 0.5мм (слева) и 1мм (справа).
DRC Marker Size – размер маркера ошибок. См. рис. 37.
Rat T (Virtual pin) size – Размер маркера виртуального вывода. Это в большинстве случаев точка разделения сигнала при наличии “Т”-образных разветвлений при прохождении сигнала от одного источника к нескольким потребителям «деревом».

Рис. 38. Иллюстрация отображения виртуального вывода.
Max Rband count – Максимальное количество “резинок”, которые будут видны на экране. Для современных машин данный параметр может иметь значение и больше 500.
Ratsnest geometry – варианты визуального отображения “резинок”.

Рис. 39. Варианты значений параметра Ratsnest geometry.
- Jogged — при близком приближении линии к другому объекту с тем же именем цепи будут отображаться незаконченные треугольники. Если две контактные площадки имеют одну координату по оси Х или Y, то изломы “резинок” также будут отображаться.
- Straight — вид “резинок”, как в PCAD200x. Простые линии, соединяющие две точки.
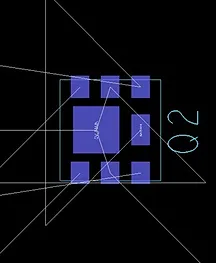
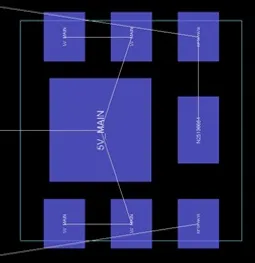
Рис. 40. Отображение “резинок” при Jogged и при Straight, соответственно.
Max Rband count – Максимальное количество “резинок”, которые будут видны на экране. Для современных машин данный параметр может иметь значение и больше 500.

Рис. 41. Варианты значений параметра Ratsnest points.
Ratsnest points – “Резинки” будут рисоваться только от вывода до вывода при значении Pin to Pin, либо от ближайшего сегмента проводящего рисунка до ближайшего при значении Closest endpoint.
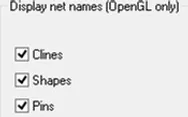
Рис. 42. Опции отображения имён цепей на проводящих линиях, полигонах, выводах.

Рис. 43. Опции отображения различных объектов в проекте ПП.
Отдельно стоит сказать про режим удалённого подключения к рабочему столу пользователя. Ядро OpenGL, на котором построены некоторые графические возможности, может не работать на удалённом рабочем столе. Из-за этого возможности настройки прозрачности, отображения имён цепей и некоторые другие отключатся.
Plated holes – если галочка поставлена, то все металлизированные отверстия в проекте будут отображаться на экране.
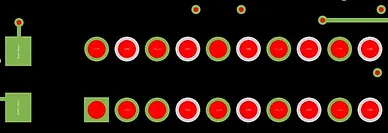
Рис. 44. Отображение металлизированных отверстий.

Рис. 45. Отверстия скрыты.

Рис. 46. Отображение КП при снятой галочке Filled pads.

Рис. 48. Отображение Drill labels.
Drill labels – отображение номеров слоёв, связываемых несквозным переходным отверстием. При наличии бэкдриллинга отображается информация о слое, до которого осуществляется бэкдриллинг.
Design origin – отображение начала координат в проекте.
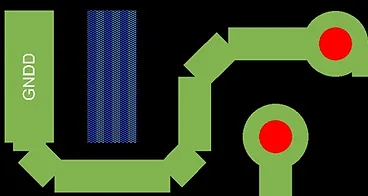
Рис. 47. Отображение проводящих линий при снятой галочке Line endcaps.

Рис. 49. Отображение источника сигнала (Driver pins) треугольниками.
Diffpair driver pins – отображение источника сигнала в дифф.паре при помощи фигур.
Use secondary STEP models in 3D Viewer – использование альтернативных STEP моделей в 3D-редакторе (если они подключены).
Backdrill holes – отображение высверливаемых отверстий при бэкдриллинге (обратной сверловке на заданную глубину).
Non-plated holes – отображение неметаллизированных отверстий в проекте.
Padless holes – отображение отверстий, у которых нет КП.
Connect points – отображение маркеров соединения двух групп трассировки. (незакрашенные ромбики).
Filled pads – отображение площадок как сплошных фигур.
Connect line endcaps – дорисовка концов линий. Без этой галочки линии будут представляться прямоугольными сегментами.
Thermal pads – отображение не КП, а их термобарьеров при негативных слоях ПП. Негативные слои были нужны в старых САПР для снижения количества вычислений на слабых машинах. Сейчас практически не используются.
Waived DRC – отображение скрытых пользователем ошибок DRC.

Рис. 50. Область управления отображением сетки и её параметрами.
Управлять видимостью сетки на экране и её параметрами можно на вкладке Display (См. рис. 50), через пункт меню Setup->Grids
или с помощью иконки. Более подробное описание будет дано в разделе редактирования посадочных мест.
Параметры проекта. Вкладка Design окна Design Parameter editor.
Рассмотрим вторую вкладку диалога Design Parameters (рис.51). Тут вы можете задать основные параметры редактирования проекта.

Рис. 51. Вкладка Design окна Design Parameters Editor.
Move origin – тут можно задать смещение начала координат. Если начало координат будет передвинуто на новое место, то координаты этого места станут 0:0.
Lock direction – угол, кратно которому будут проводиться линии при редактировании. Можно поставить значение off.
Тогда станет возможным проводить линии под любым углом.
Lock mode – Тип графических элементов, которыми будет производиться трассировка, либо рисование графики. Это может быть простая линия, либо сопрягаемая окружность.
Minimum radius – минимальный радиус окружности, который может быть в проекте.
Symbol Angle – угол, под которым будет устанавливаться символ на печатной плате.
User units – Единицы измерения проекта. Могут быть изменены по желанию пользователя, но для больших проектов это длительная операция, связанная с пересчетом всех координат объектов.
Size – Размер рабочего поля проекта. Может быть выставлено стандартное значение, либо пользовательское.
Accuracy – Точность проекта. Количество знаков после запятой в координатах.
Long name size – Длина имени цепи, имени падстека, имени функции вывода. Значение выставлено в максимальное (255), не рекомендуется его уменьшать.
Extents – Границы рабочего поля проекта. Значения координат левого нижнего угла и длина/ширина поля.
Fixed 45 length – длина 45-градусных участков линий. Если галочка напротив значения не стоит, то 45 градусные отрезки могут быть любой длины.
Fixed radius – фиксированный радиус сопрягаемых окружностей.
Tangent – эта галочка означает, что надо всегда сопрягать окружности с линиями по касательной.
Default Symbol height – высота посадочного места компонента по умолчанию. Если какому-либо компоненту на печатной плате
не задано свойство высоты, то оно будет автоматически назначено и будет равно указанному значению. Это необходимо при выполнении DRC-проверок и при построении упрощённой 3D модели печатной платы.
Настройка текстов. Вкладка Text
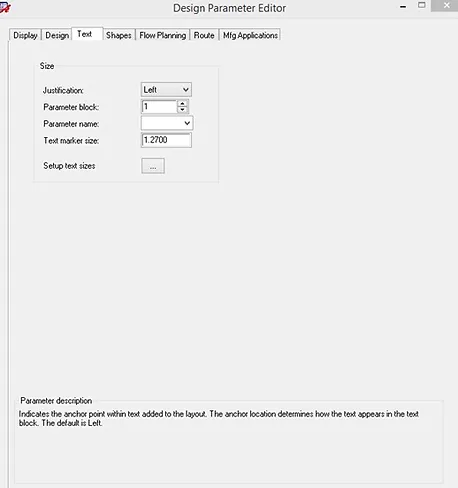
Рис. 52. Вкладка Text окна Design Parameter.
Text marker size – размер курсора при написании текста.
САПР OrCAD и Allegro содержит ряд опций для настройки текста. Можно задать различные типы текстовых блоков, обозначенные номерами, присвоить им текстовые имена, но можно использовать только один встроенный векторный шрифт.
Justification – выравнивание текста по указанной стороне. Т.е. текст при написании будет двигаться слева направо при значении Left,
и раздвигаться в обе стороны от центра при значении Center.
Parameter block – номер блока параметров текста, которые будут применены при написании.
Parameter name – имя блока параметров текста, которые будут применены при написании.
Теперь, после описания всех полей настройки текста, стоит поговорить о тексте в Allegro PCB Editor подробнее. Весь текст в PCB Editor может состоять только из латинских символов. Русские символы не допускаются ни при каких ситуациях. Если необходимо написать русский текст, то существует механизм импорта русских символов в виде заполненных полигонов. Может быть импортирован любой шрифт, поскольку это будет графический объект, а не текст. Ситуацию обещают исправить в релизе 17.4, а пока для размещения русских текстов в проекте платы можно применять специальные скрипты, например, скрипт для ввода текста шрифтом ГОСТ с сайта www.pcbsoft.ru, или скрипт для ввода текстов шрифтами TrueType с сайта OrCAD Marketplace.
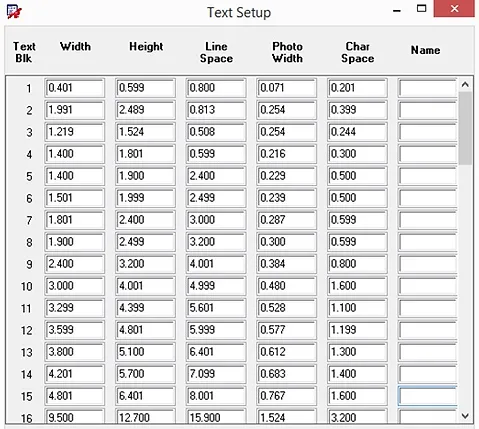
Рис. 53. Окно управления параметрами текста в проекте.
Шрифт в PCB editor используется по факту только один, встроенный векторный. Пользователь не может выбрать стиль текста отличный от установленного по умолчанию. Однако параметрами текста можно управлять. Если пользователь нажмёт на кнопку, которая расположена напротив надписи Setup text sizes, то откроется диалоговое окно, в котором можно редактировать некоторые параметры текста (рис.53).
Различные виды текста, так называемые «текстовые блоки», имеют разные номера и имена. Каждый текстовый блок имеет несколько параметров:
Width – ширина символа в единицах измерения проекта.
Height – высота символа.
Line Space – расстояние между двумя горизонтальными строками.
Photo width – толщина линии, которой будут рисоваться буквы.
Char space – расстояние между двумя соседними символами.
Name – имя текстового блока.
Для получения необходимых размеров текстовых надписей необходимо отредактировать соответствующие параметры текста, запомнить номер или имя для этих параметров, и пользоваться этим текстовым блоком при написании текста.
Настройка полигонов. Вкладка Shapes окна Design Parameter Editor.
Необходимо упомянуть, что заполненные проводящие области на ПП в Allegro (то есть полигоны) могут быть двух видов: статические или динамические.
Статические полигоны не подчиняются правилам DRC. Имеют всегда полностью заполненное состояние. Данные полигоны не могут изменяться при обновлении полигонов в проекте. Однако пользователь может вручную добавлять в полигоны этого вида вырезы, изменять их границы, менять стиль заливки полигона.
Динамические полигоны подчиняются правилам DRC. Их вид не является чем-то постоянным на протяжении времени. Пользователь определяет границы динамического полигона, а возможность заливки данной границы определяет программа в соответствии с правилами DRC, наличием топологии и настройками. Динамический полигон может иметь полностью незаполненное состояние, находясь на проводящих слоях ПП. Такая ситуация возможна, когда два динамических полигона находятся один над другим, и приоритет прорисовки одного из них более низкий. Однако такая ситуация вызовет ошибку при попытке генерации Gerber-файлов и должна быть устранена для успешного формирования производственных файлов.

Рис. 54. Вкладка Shapes.
Важно также отметить, что если вы рисуете динамический полигон вне контуров платы, на «свободном месте» (например, при предварительной подготовке каких-то фрагментов размещения и трассировки), его поведение будет отличаться от обычного – например, там не будут автоматически создаваться термальные подключения к выводам компонентов, т.к. эта топология находится вне зоны «разрешенной трассировки». Тогда в дальнейшем, при переносе этих фрагментов внутрь контура платы, динамический полигон будет перегенерирован с созданием необходимых подключений.
Кнопка “Edit global dynamic shape parameters” раскрывает перед пользователем окно настроек параметров динамических полигонов. Данные параметры будут использоваться по умолчанию при создании нового динамического полигона, если пользователь не назначит иные параметры локально в процессе создания конкретного полигона.
Заполнение полигонов. Вкладка Shape Fill.

Рис. 55. Вкладка Fill окна Global Dynamic Shape Parameters.
Данная вкладка показана на рис.55. В верхней части вкладки расположены две кнопки: “Update to Smooth” и “Force Update”. Обе они отвечают за перерисовку полигонов по требованию пользователя. Однако кнопка “Update to Smooth” активна только тогда, когда один или несколько полигонов не соответствуют требованиям DRC, описанным в таблицах правил “Constraint manager”, или их вид устарел на данный момент. Обычно это происходит, если параметр Dynamic Fill выставлен в значения Rough или Disabled. Если параметр выставлен в значение Smooth, то полигоны автоматически устаревают при редактировании каких-либо параметров в Constraint manager.
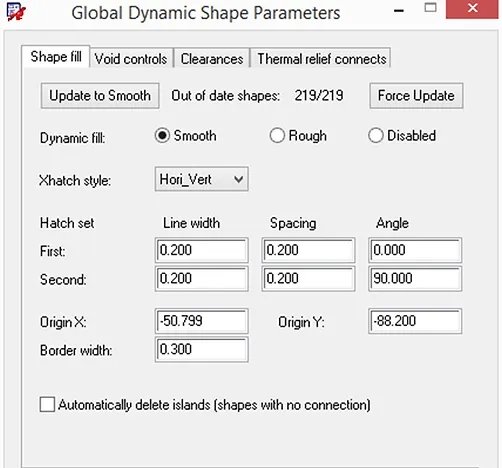
Рис. 56. Ситуация, когда были изменены некие константы DRC в проекте,
и все полигоны требуют обновления для соответствия новым константам.
Различные варианты значения параметра Dynamic Fill служат для достижения компромисса между быстродействием программы и правильностью отрисовки полигонов. Если пользователю достаточно видеть только схематическое отображение полигонов и их границы, то необходимо выставить Disabled. Если необходимо, чтобы полигоны изображались упрощённо, но соответствовали константам проекта, необходимо выставить Rough. Параметр Smooth – это полное соответствие всем константам и отображение полигона так, как он будет выглядеть на ПП, но этот вариант может замедлить работу редактора ПП, если проект очень велик.
Xhatch style – вид штриховки. Если пользователь желает использовать не полностью залитые полигоны, тогда необходимо отредактировать этот параметр. Отметим, что сетчатые полигоны при сегодняшнем уровне развития технологии производства ПП бывают нужны только в гибко-жёстких печатных платах. Они уменьшают жёсткость гибкого шлейфа, а значит, сокращают минимально допустимый радиус изгиба. В остальных случаях следует всегда применять полностью залитые полигоны.
Вырезы в полигонах. Вкладка Void controls.

Рис. 57. Вкладка Void Controls окна Global dynamic shape parameters.
Minimum aperture gap width – минимальный размер апертуры, которым будет рисоваться полигон в Gerber файле. Пример: если необходимо нарисовать часть полигона, один из размеров которого менее указанной апертуры, то полигон не будет нарисован и не будет отображаться на экране. Следовательно, если нужно, чтобы полигон “затёк” между двумя переходными отверстиями, то следует немного уменьшить размер апертуры. Хорошим значением будет 0.05 мм. При данном значении полигон хорошо обтекает все VIA под BGA компонентами, но не создаёт слишком тонких топологий, которые всё равно невозможно будет выполнить на печатной плате.
Acute angle trim control – Параметр, отвечающий за отрисовку острых углов в полигоне. Проиллюстрируем внешний вид полигона при всех трёх параметрах на рис.60.
На этой вкладке вы можете управлять поведением вырезов в полигонах (рис.57).
Artwork format – формат данных, в котором будут генерироваться Gerber-файлы (это важно с точки зрения принципов генерации полигонов и вырезов). Поскольку сейчас в подавляющем количестве случаев производственные файлы принимаются заводами в формате RS274X, нет необходимости изменять данный параметр на другие значения.
Suppress shapes less than – Подавление полигонов, площадь которых менее указанной.
Create pin voids – Возможны два варианта. Individually и In-line (рис.58 и 59).


Рис. 58. Различные значения параметра Create pin voids.

Рис. 60. Параметр Acute angle trim control установленный как Round, Chamfered и full round, соответственно.
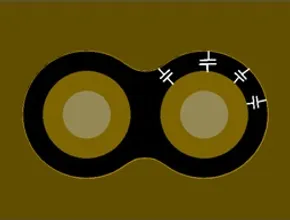

Рис. 59. Иллюстрация паразитной ёмкости между КП и полигоном.

Рис. 61. Иллюстрация работы параметра Snap voids to hatch grid,
варианты с включенных и выключенным параметром соответственно.
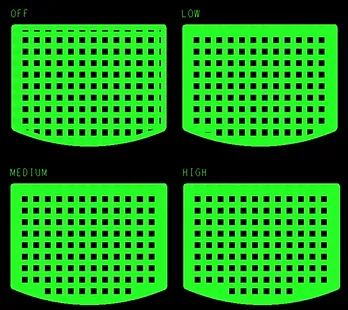
Рис. 62. Иллюстрация работы параметра Fill Xhatch cells.

Рис. 63. Иллюстрация работы параметра Diffpair combined void for vias added with return path option.
Snap voids to hatch grid – привязка вырезов к линиям штриховки, см. иллюстрацию на рис. 61. Эту опцию можно применять для сложных плат с целью уменьшения размеров гербер-файлов и снижения паразитных емкостей на переходных отверстиях.
Fill Xhatch cells – заливка неполных участков штриховки, см. иллюстрацию на рис. 62. Эта опция может быть полезна для повышения качества и процента выхода годных печатных плат, за счет устранения некорректных областей со слишком малым зазором.
Данный параметр невозможно использовать одновременно с Snap voids to hatch grid.
Diffpair combined void for vias added with return path option – создание объединенного выреза для двух переходных отверстий дифференциальной пары, в случае, если включена опция авто-добавления дополнительных переходных отверстий для возвратного тока. На момент написания данного текста параметр находится в стадии тестирования.
Зазоры в полигоне. Вкладка Clearances.

Рис. 64. Вкладка Clearances окна Global Dynamic Shape Parameters.
На данной вкладке выставляются превышения относительно исходных зазоров между полигоном и другими объектами проводящего рисунка. Исходные зазоры могут браться из значений констант DRC для зазоров в проекте, либо из значений термобарьеров и антипадов, разработанных индивидуально для каждого вида КП. Значение зазоров может быть изменено только в сторону увеличения относительно исходного.
Данная вкладка в глобальных параметрах не очень полезна. Если все полигоны в проекте должны обтекать SMD выводы с увеличенным отступом, то логичнее отредактировать величину отступа в настройках констант для зазоров в проекте. А данную вкладку использовать уже для редактирования свойств отдельных полигонов. Окно, показанное на рис. 64, может быть вызвано локально для отдельного полигона, для изменения свойств только одного из множества полигонов в проекте.
Настройка термальных отступов. Вкладка Thermal Relief Connects
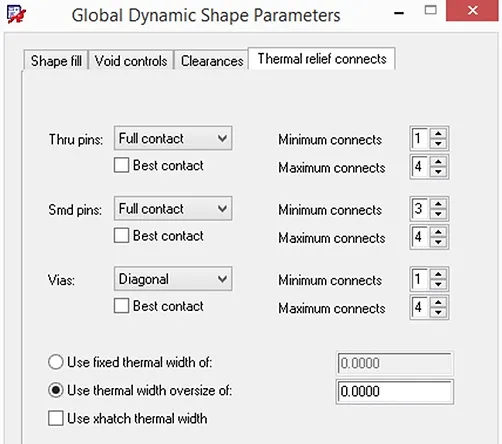
Рис. 65. Вкладка Thermal relief connects окна Global Dynamic Shape Parameters.
Эта вкладка разделена на три области, которые задают правила подключения термобарьеров к различным видам объектов. Напротив указания типа объектов можно выбрать способ подключения. Затем необходимо указать минимальное и максимальное число линий подключения, которыми вывод или переходное отверстие будут соединяться с полигоном. Если подключение минимальным количеством не будет возможно, то полигон не подключится вовсе.
Best contact – если количество подключений к полигону важнее их конфигурации, то следует выбирать данную опцию. Тогда программа будет поворачивать линии подключения вокруг центра вывода с шагом 15 градусов. После этого будет производиться попытка нарисовать линии.
Use fixed thermal width of – ширина соединительных линий будет браться не из значений физических констант проекта для данного типа цепей, а будет равна заданному числу.
Use thermal width oversize of – превышение ширины соединительной линии над значением физических констант проекта.
Т.е. конечная ширина линии будет равна ширине, взятой из констант, плюс заданное число.
Use xhatch thermal width – использование ширины соединительных линий, равной ширине штриховки в сетчатых полигонах.
Настройка статических полигонов. Вкладка Edit static shape parameters.
Хотя внешний вид диалоговых окон данной вкладки немного отличается от уже описанных, логика настройки и названия параметров остаются такими же, поэтому можно руководствоваться описанием, приведенным выше для динамических полигонов.
Настройка слоев питания. Вкладка Edit split plane parameters.
Данная вкладка отвечает за полигоны, принадлежащие цепям земли и питания и расположенные на внутренних слоях. Слои, содержащие только такие полигоны, называются опорными слоями. В этих слоях протекают возвратные токи от сигнальных линий.
И относительно них рассчитывается импеданс в разделе Xsection. Для таких слоев в разделе Xsection надо выбрать тип PLANE.
Пользователь, конечно, может рисовать проводящий рисунок на опорных слоях и при помощи простых полигонов. Однако, это будет уже другой тип объектов. Разницы при генерации файлов для производства или при разводке платы практически нет. Различия появляются на этапе моделирования, но и там они довольно малы. Так что можно не пользоваться объектами split plane при работе. Однако кратко описание будет дано ниже.

Рис. 66. Диалоговое окно настроек вкладки Split plane params.

Рис. 67. Добавление объекта Split plane.
Shape Data (параметры объекта):
Layer – Слой, на котором будет создан объект
Net – Название цепи, которой будет принадлежать объект
Voltage – Напряжение данной цепи в вольтах
На рис. 66 показано, как пользователь может выбирать стиль заполнения объектов Split plane. Добавляется данный тип объектов
через команду Setup->Outline->Plane outline.

Рис. 68. Окно добавления Split plane объекта.
Command Operations (действия над объектом):
Create – создать новый объект
Edit – редактировать существующий
Move – передвинуть
Delete – удалить
Create options (способ создания объекта):
Draw rectangle – нарисовать прямоугольный контур
Place rectangle – задать размеры прямоугольного контура, и программа сама нарисует контур. Пользователю останется только расположить его по нужным координатам.
Draw polygon – Нарисовать полигон сложной формы.
Copy from plane – Скопировать из другого Plane (возвратного слоя).
Copy board outline – Скопировать границы с контура печатной платы.
Планирование. Вкладка Flow Planning раздела Setup Parameter Editor.
Стоит сказать несколько слов о том, в чём заключается операция “планирования” проекта перед его трассировкой, так как это очень мощная и полезная функция Allegro. Проекты больших и сложных печатных плат, как правило, сильно загружены цепями, идущими
в различных направлениях. И пользователю при начале работы над проектом трудно определить, где, сколько и каких цепей понадобится провести, чтобы проект успешно страссировался.
Однако логично было бы разделить все цепи по неким группам, руководствуясь определенными параметрами. Это может быть деление по принадлежности к различным интерфейсам (DDR3, USB, SFP+), деление по назначению цепей (цепи данных или адресов) и так далее. После разделения цепей по группам следующим шагом является задание в разделе констант (DRC) отношений между цепями в группе
и отношений между группами/классами цепей.
Другими словами, необходимо задать ширину линий, которыми будут трассироваться цепи, и величину зазоров между элементами проводящего рисунка. После выполнения этих действий можно уже не отображать все “резинки” в проекте, заменив их объектами, которые отвечают за группы цепей. Эти объекты будут обозначать место, которое займут цепи при трассировке их в определенном слое печатной платы. Данные объекты называются Pipe, а затем, при распределении порядка следования сигналов – Flow. Максимальные возможности по операциям над Flow, включая их автоматизированную трассировку, открываются при наличии опции Allegro PCB Design Planning.

Рис. 69. Часть проекта ПП до применения операции Flow Planning.

Рис. 70. Часть проекта ПП после применения операции Flow Planning.
Пользователь может проводить предварительную разводку проекта сразу группами цепей. Будет видно: сколько места займут цепи в разведенном состоянии, на каких слоях они будут идти. Ведь видимостью объектов Flow можно управлять. Можно отключить все объекты, кроме расположенных на интересующем пользователя слое.
Процесс работы с объектами Flow и его настройки будут рассмотрены в статье, описывающей опцию Planning.
Настройка трассировки. Вкладка Route раздела Setup Parameter Editor.
Вкладка, представленная на рис. 71, содержит несколько разделов с настройками параметров трассировки – наиболее важная и интересная часть САПР Allegro и OrCAD. Рассмотрим их последовательно. Рекомендуем при изучении этого раздела пробовать различные режимы на практике, чтобы сразу понять, как действует тот или иной режим.
Раздел Add Connect

Рис. 71. Вкладка Route, раздел Add Connect.
Этот раздел определяет метод создания переходных отверстий. Для создания переходного отверстия в процессе прокладки трассы используется двойное нажатие левой кнопки мыши. Если в настройках выбрано значение “alternate subclass”, то для формирования переходного отверстия пользователю необходимо будет после двойного клика указать слой, куда перейдёт трассировка, и выбрать падстек переходного отверстия. Если задано значение “working layers”, то логика работы при добавлении переходных отверстий изменится. Сначала надо нажать на кнопку “Working layers” во вкладке Options. После этого появится диалоговое окошко со списком слоёв, на который возможен переход трассируемого сигнала. Необходимо будет выбрать нужный слой и два раза кликнуть мышкой на месте, где будет поставлено переходное отверстие. Появится отверстие, и станет активным новый выбранный слой трассировки.
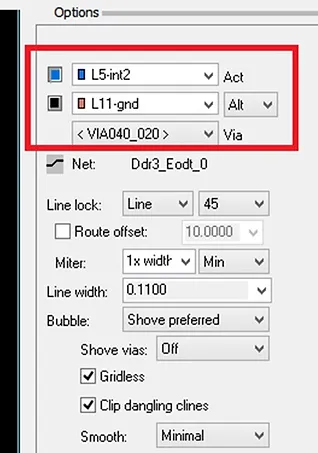
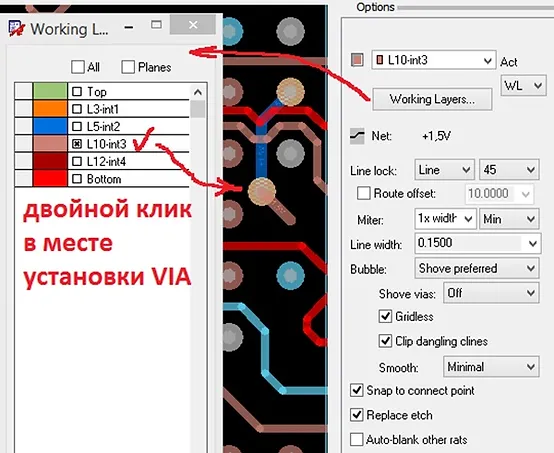
Рис. 72. Вид окна options при значении параметра Layer mode
равном Alternate subclass и Working Layers, соответсвенно.
Line lock – Параметр отвечает за то, какими примитивами будет производиться трассировка. Line – трассировка производится отрезками линий, arc — отрезками дуг. Число, которое следует после параметра, отвечает за угол поворота линий или дуг.
Line width – Ширина линии, которой производится трассировка. Ширина по умолчанию берётся из физических констант проекта.
Но пользователь может сменить её на любое другое значение, если того требует ситуация.
Miter – Значение минимального отрезка линии или радиуса скругления при повороте трассы на заданный угол. Структура похожа на фаску. Можно вводить значение в единицах проекта, например: 0.1, 0.2, 0.3, или кратно текущей ширине линии, с суффиксом “x”, например, 2x. Если в следующем поле указано Min, то предыдущее значение будет являться минимально возможным. Если указано Fixed, то при скруглении радиус линии поворота будет равен строго указанному значению.
Bubble – Управление расталкиванием трасс. Может работать в трёх режимах.
Shove preferred – расталкивание проложенных линий происходит максимально легко и на любое расстояние.
Hug preferred — расталкивание проложенных линий происходит только в крайних случаях.
Hug only — расталкивание проложенных линий не происходит. Трассировка прижимается к уже существующей.
Off – выключаются все проверки на соответствие прокладываемой трассировки правилам и константам. Можно провести трассу
по любому маршруту.
Shove vias – Расталкивание переходных отверстий при трассировке. Схоже с расталкиванием трассировки.
Gridless – Позволяет трассировке не попадать в узлы сетки.
Clip dangling clines – Удаляет неподключенные проводники или петли, появляющиеся в процессе трассировки. Обычно применяется с режимом Shove preferred.
Smooth – Сглаживание линий при расталкивании трассировки. Удаление ненужных или излишних сегментов линий, точек излома.
Snap to connect point – Когда трассируемая линия приближается к переходному отверстию или выводу, трассировка будет автоматически завершена в центре отверстия или вывода. Нет необходимости точно попадать в центр объекта.
Replace etch – Удаление старых сегментов при прокладке нового пути следования проводника. Если пользователь хочет перепроложить уже разведённый сигнал по новому пути, старый путь полностью будет удалён при завершении прокладки нового.
Auto blank other rats – При начале трассировки одной цепи резинки других цепей исчезают с экрана, а при завершении трассы – опять появляются. Это позволяет упростить ориентирование пользователя в процессе трассировки.
Настройка выравнивания длин цепей. Раздел Delay Tune.
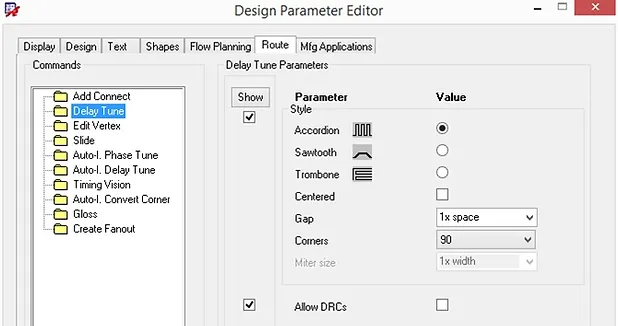
Рис. 73. Вкладка Route, раздел Delay Tune.
Gap – Зазор между двумя соседними линиями из которых состоит структура. Желательно ставить как минимум “3х width”, а для высокоскоростных цепей – “5x”, иначе влияние соседних плеч проводника друг на друга будет сказываться на качестве сигнала.
Corners – Значение угла поворота линий, формирующих структуру, в градусах.
Allow DRC’s – Программа при подгонке длин будет учитывать значения констант проекта по зазорам и ширинам и создавать маркеры ошибок при нарушении DRC.
При трассировке скоростных сигналов бывает нужно обеспечить одинаковую задержку распространения от источника до приемника для нескольких цепей в группе. Данный раздел отвечает за то, какими структурами будет производится набор длины проводников внутри одной группы при выравнивании задержки.
Style – Определяет вид структуры выравнивания длины.
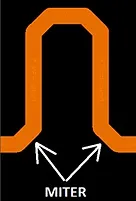
Miter size – Значение “фаски” при повороте линии на 90 градусов.
Рис. 74. Иллюстрация Miter.
Управление корректировкой трасс. Раздел Edit Vertex.
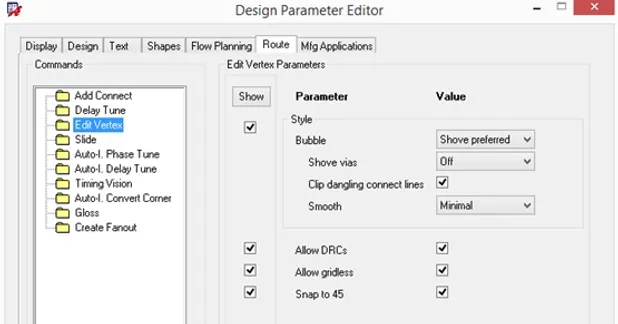
Рис. 75. Вкладка Route, раздел Edit vertex.
Раздел управляет режимами корректировки топологии проводников с помощью изменения их сегментов и точек излома. Настройки этого раздела очень похожи на те, которые рассматривались в “Add Connect”. Так что не будем останавливаться на них подробно. Отметим только, что команда редактирования вершин может быть выбрана в меню
Edit->Vertex, либо при одновременном нажатии SHIFT+F9.
Настройка перемещения трасс. Раздел Slide.
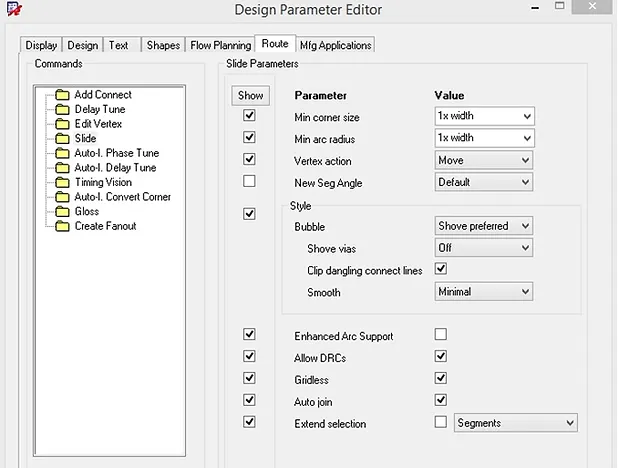
Рис. 76. Вкладка Route, раздел Slide.


Рис. 77. Иллюстрация работы настроек Line corner и Enhanced arc support, соответственно.
Bubble – Настройка возможности расталкивания уже существующей трассировки при прокладке новой линии. Имеет несколько вариантов действий. Все варианты уже были описаны во вкладке “Add Connect”.
Enhanced arc support – При слайдировании трассировки будут создаваться сопряжённые участки окружностей, если трассировка
будет встречать на своём пути круглые объекты.
Auto join – Если опция включена, то соседние сегменты цепи, которые пересекает редактируемый сегмент при перемещении (слайдировании), автоматически подсоединяются к нему. Для иллюстрации см. рис. 78

Рис. 78. Иллюстрация двух вариантов механизма работы настройки Auto join.
Данный раздел отвечает за выполнение сдвига (слайдирования) уже существующей трассировки.
Min corner size / Min arc radius – Минимальный размер “фаски” или скругления при редактировании точки излома линии.
Vertex action – Действия, которые будут автоматически предприниматься при выделении пользователем точки излома линии.
Line corner / Arc corner – Программа будет пытаться заменить место излома линии “фаской” либо участком окружности.
Move – Движение точки излома, которую выделил пользователь. Угол подхода линий к точке излома остаётся неизменным. Т.е. и концы линий, и их начала сдвигаются так, чтобы угол линии не изменялся.
Edit – Движение точки излома с изменением угла подходящих к точке линий. Т.е. начало линий остаётся на прежнем месте, а концы сдвигаются за указателем мышки.
None – Редактирование положения точки излома не происходит. Возможно только перемещение какого-либо сегмента линии целиком. Т.е. пользователь может выделять только сегменты линий для редактирования, но не их концы.
Allow DRC’s – Позволяет нарушать правила трассировки сигналов в проекте при выполнении операции слайдирования. В месте нарушения будет поставлен маркер ошибки. Если данную опцию отключить, то перемещения трассировки не будет происходить, если это вызовет возникновение ошибки или ошибка уже существует на данном участке цепи.
Extend selection – Позволяет включать в выделение передвигаемых объектов участки трассировки, которые расположены близко от выбранного. Очень помогает при редактировании “П” образных структур.

Рис. 79. Иллюстрация механизма работы опции Extend Selection.
Раздел Auto-I Convert Corner.
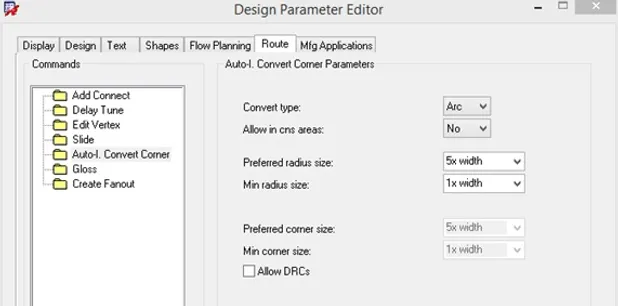
Рис. 80. Вкладка Route, раздел Auto-I Covert Corner.

Рис. 81. Пункт меню, запускающий инструмент Auto-I Convert Corner.
Инструмент “Convert corner” на данный момент находится в разделе Unsupported prototypes, и его полная работоспособность не гарантируется. Активируется этот инструмент из пункта меню, показанного на рис. 81.
Данный инструмент скругляет все углы в точках излома, заменяя части линий окружностями заданного радиуса.
Раздел Gloss.
Данная вкладка посвящена различным улучшениям существующей трассировки в заданной пользователем области проекта. Возможные улучшения разделены на группы. На начальном этапе нет смысла подробно останавливаться на этом функционале.
Настройка создания фанаутов. Раздел Create Fanout.
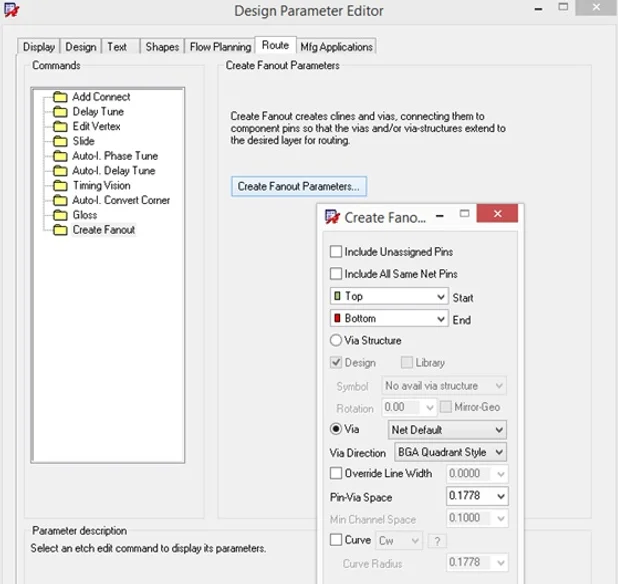
Рис. 82. Настройки инструмента Create Fanout.
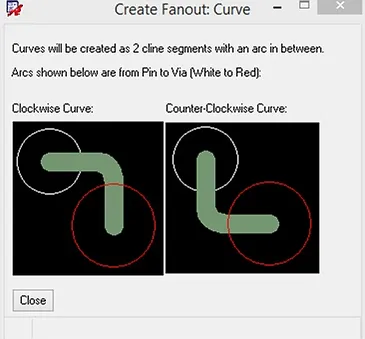
Рис. 83. Иллюстрация настройки Curve.

Рис. 84. Пример Fanout, автоматически сгенерированного для BGA компонента.

Рис. 85. Пример Fanout, сгенерированного человеком.
Данный раздел необходим для настройки инструмента по созданию топологий для вывода сигналов из-под BGA-компонентов и других компонентов со сложными для трассировки корпусами. Инструмент запускается из меню “Route->Create Fanout”. После активации данной команды пользователь увидит во вкладке Options все те настройки, которые показаны на рис. 82. Объекты, принадлежащие структуре Fanout, хороши тем, что привязаны к компоненту и двигаются за ним в любое место.
Include unassigned pins – Fanout будет сгенерирован для всех выводов, принадлежащих выбранному корпусу. Даже, если эти выводы не подключены к цепи.
Include all same net pins — Fanout будет сгенерирован для всех выводов, которые принадлежат одной цепи. В противном случае, Fanout будет сгенерирован только для одного вывода для каждой цепи.
Start/End layers – Слои определяют тип доступного отверстия, которое будет использоваться для генерации Fanout.
Via structure – Для генерации Fanout будет использован шаблон трассировки, включающий в себя одно или несколько переходных отверстий. Этот шаблон трассировки пользователь должен перед этим определить, как доступную для использования структуру.
Via – тип отверстия, который доступен в проекте, если переход сигналов осуществляется со слоя Start на слой End.
Direction – Автоматический шаблон для генерации Fanout. Данных шаблонов существует несколько.
Line width – Толщина линии, которой переходное отверстие Fanout будет соединяться с выводом микросхемы. Если галочку не поставить, то значения ширин линий будут браться из физических констант проекта. Если галочка стоит и значение указано, то все линии будут заданной ширины.
Pin-VIA space – Расстояние от края вывода до края переходного отверстия. Расстояние измеряется от всех окружающих переходное отверстие выводов. Исходя из этого в большинстве ситуаций рекомендуется указывать не конкретное числовое значение, а выставлять “centered”.
Curve – скругление при сочленении проводников (См. рис. 83).

Рис. 86. Настройки окна Find для операции подсоединения Fanout к корпусу микросхемы.
Рассмотрим, как создавать свои шаблоны Fanout. Самым простым способом создания своего шаблона Fanout является импорт/экспорт участка трассировки в файл Subdrawing, а затем наложение трассировки на выбранный человеком корпус. После этого наложенная трассировка помечается, как Fanout и прикрепляется к требуемому корпусу.
Чтобы прикрепить трассировку к корпусу, необходимо активировать команду Route->Convert Fanout-> Mark. После этого настроить фильтр во вкладке Find, как показано на рис. 86.
Далее необходимо зажать левую клавишу мышки и потянуть мышку от левого верхнего угла видимой области на экране до правого нижнего. Затем отпустить левую клавишу. При движении мышки на экране начнёт изображаться область прямоугольной формы. Всё, что попадёт в данную область, привяжется к компоненту. Поскольку одним концом трассировка всегда попадает на вывод, принадлежащий определенному компоненту, то она будет привязана к тому компоненту, на вывод которого она попадает.
Так что от пользователя требуется только аккуратно наложить требуемый участок трассировки так, чтобы концы проводящих линий совпадали с центрами выводов.