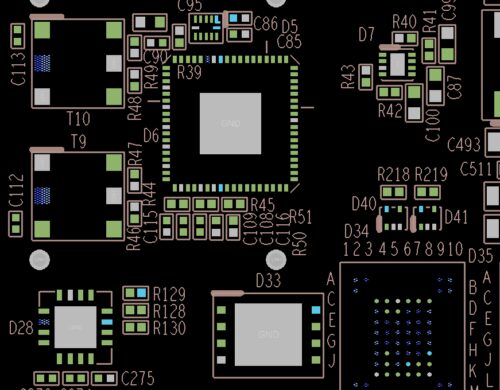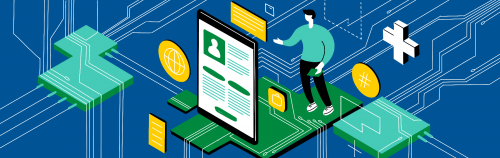САПР Cadence OrCAD / Allegro. Часть 1. Рекомендации по настройке редактора.
Основные настройки PCB Editor.
Перед тем, как начать использование САПР, мы рекомендуем настроить систему под свои привычки, задать необходимые параметры «по умолчанию», установить привычный для себя набор «горячих клавиш» — тем самым вы существенно повысите и скорость освоения нового редактора, и эффективность работы в нем.

Рис. 1. Пример списка лицензий, доступных при запуске Allegro PCB Editor.
Для того, чтобы запустить редактор печатных плат Allegro PCB Editor, необходимо выполнить файл программы “allegro.exe”. Он находится в папке, куда была произведена установка продуктов САПР Cadence. Также можно найти ярлык для запуска в меню “Пуск”, если используется ОС Windows. После запуска пользователю предоставляется возможность выбрать лицензию, которая будет определять доступные для работы инструменты (Рис.1).
Для каждой лицензии можно дополнительно подключать опциональные расширения. Разные расширения отвечают за различные дополнительные возможности. На данном этапе описание всех расширений будет опущено.
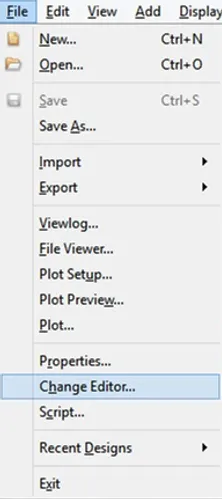
Рис. 2. Возможность изменения используемой лицензии.
Для того, чтобы запустить редактор печатных плат с базовым набором инструментов, необходимо выбрать лицензию
“OrCAD PCB Designer” или “Allegro PCB Designer”, поставить галочку напротив фразы “Use as default” и нажать на кнопку ОК.
После этих действий выбранная при первом запуске лицензия будет автоматически использоваться и при последующих запусках.
Однако используемую лицензию можно всегда изменить в самом редакторе печатных плат после его запуска. Для этого необходимо выбрать пункт меню File — Change Editor (Рис. 2).
Заметим, что у редактора OrCAD отличается от Allegro и набор пунктов меню, и их расположение. Чтобы избежать путаницы, если в вашей компании на рабочих местах используются лицензии и Allegro, и OrCAD попеременно, вы можете включить пункт меню
Display –> Use Legacy Menu для унификации их меню.
После первого запуска перед пользователем появляется рабочая область редактора печатных плат и некоторые инструментальные панели (рис.3).

Рис. 3. Примерный вид редактора печатных плат при первом запуске.
Первым действием, которое должен совершить пользователь после запуска редактора печатных плат, является проверка того, что используемый им софт самый свежий на текущий момент. Проверка осуществляется путем выбора меню Help в верхней части экрана. Далее в выпадающем подменю необходимо выбрать пункт About. После этого перед пользователем появится небольшое окошко с отчётом о версии программы (рис.4).

Рис. 4. Пример окна отчёта об используемой версии ПО.
Если дата вашего последнего обновления сильно отстаёт от текущей даты, то мы рекомендуем обновить ПО, поскольку каждый квартал компания Cadence проводит плановые обновления, в которых исправляет замеченные пользователями ошибки в работе и добавляет новый функционал. Чтобы скачать обновление, пользователь может зайти на сайт downloads.cadence.com в раздел OrCAD/Allegro 17.2
и скачать файл последнего хотфикса, нажав на кнопку Download. Это файл в формате исполняемого модуля EXE, его надо запустить,
и он за 10-15 минут обновит все необходимые файлы САПР. Если у вас нет логина и пароля для доступа на сайт, мы рекомендуем обратиться к официальному дистрибьютору Cadence.
Необходимо обратить внимание, что с версии 17.2 ядро редактора печатных плат стало 64-х разрядным. Это повлекло за собой более расширенные возможности по работе с большими файлами проектов. Однако совместимость версий проектов «сверху вниз» на данный момент отсутствует и не будет осуществляться в дальнейшем. Совместимость проектов «снизу вверх» поддерживается. Можно легко открыть проект печатной платы из версии 16.6 в версии 17.2. Проект будет преобразован в более новую версию и сохранён на диске компьютера.

Рис. 5. Меню запуска диалогового окна настроек проекта.
После проверки версии используемого ПО пользователю необходимо подготовить программу к работе и настроить редактор печатных плат под себя. Прежде всего мы советуем установить единообразные и удобные пути к библиотекам посадочных мест, площадок, STEP-моделей и т.д. Для этого нужно выбрать пункт меню Setup — User preferences (рис.5).
После этого пользователь увидит диалоговое окно User Preferences Editor (рис.6), которое позволяет вносить изменения в настройки проекта. Все параметры, которые могут быть изменены, разделены по категориям. Если неизвестно, в какой категории находится необходимый параметр, его можно найти, введя начало названия в поле поиска. Также в нижней части окна есть поле, в котором отображается подсказка по конкретной выбранной настройке.
На данном этапе нет необходимости подробно останавливаться на каждом параметре проекта, который может быть изменён. Рассмотрим наиболее важные из них. Как уже упоминалось ранее, необходимо показать программе: где расположены библиотеки пользователя, необходимые для работы. Для этого нужно раскрыть раздел “Paths”, а затем подраздел “Library”. Перед пользователем предстанет диалоговое окно, изображенное на рис. 7.

Рис. 6. Окно настройки различных параметров проекта.

Рис. 7. Окно настроек путей доступа к библиотекам.
В выделенном разделе содержится несколько параметров, отвечающих за пути к различным типам файлов. Если не использовать STEP модели, то необходимо настроить три параметра:
- Devpath – месторасположение “device” файлов. Это файлы, создаваемые программой при работе с Netlist сторонних разработчиков, таких как Mentor EE, PADS, PCAD200x, Altium.
- Padpath – месторасположение контактных площадок, используемых в посадочных местах компонента.
- Psmpath — месторасположение файла посадочного места, используемого самой программой. Он не нужен для человека, но необходим для программы. Именно он используется при импорте Netlist для импорта посадочного места компонента в редактор ПП.
Хотя пользователь может хранить все три типа файлов в различных папках, рекомендуется так не делать, поскольку при большом количестве компонентов могут возникнуть сложности с обновлением файлов PSM или PAD. Если использовать только одну папку для хранения всей библиотеки посадочных мест, то для всех трёх параметров необходимо прописать один и тот же путь к искомой папке.
Пути к папке с библиотекой могут быть как абсолютными, так и относительными. Относительные пути отсчитываются от места расположения файла проекта. Это удобно, если для всех проектов поддерживается единая структура папок. Тогда, перенеся файл печатной платы из одного проекта в другой, пользователь не утратит доступа к библиотекам.

Рис. 8. Диалоговое окно настройки папок расположения device файлов.
После того, как пользователь нажмёт на кнопку троеточия напротив параметра devpath, перед ним откроется окно
настройки пути (рис.8). Необходимо поставить галочку напротив надписи Expand, чтобы увидеть все пути, содержащиеся в настройках. После этого пользователь сможет видеть все записи, которые содержит параметр devpath.

Рис. 9. Пример записей, содержащихся в параметре devpath.
На рис. 9 представлено два способа записи путей одновременно. Это как относительный путь, так и абсолютный.
../lib/package – относительный путь.
C:/Cadence/SPB_16.6/tools/fsp/samples/dra – абсолютный путь.
Первая строка, в которой содержится только одна точка, разрешает поиск библиотечных компонентов в папке с проектом печатной платы. Вторая строка, в которой содержится только две точки, разрешает переход из папки проекта на один уровень выше.
Таким образом надпись “../lib/package” предлагает подняться на один уровень вложенности выше относительно папки с проектом
и далее опуститься в подпапку “lib” и далее в “package”.


Рис. 10. Пример структуры папок.

Рис. 11. Папка, содержащая библиотеку посадочных мест.

Рис. 12. Добавление новой записи.
Для добавления и удаления записей в правом верхнем углу диалогового окна расположен набор инструментов-иконок (рис.12).
После того, как пользователь добавит новую запись, указывающую на необходимую папку, это действие нужно будет совершить ещё два раза: для параметров padpath и psmpath. Более полная информация о том, из каких частей состоят посадочные места компонентов в Cadence Allegro PCB designer, будет дана позднее.
После того, как пользователь ознакомился с механизмом доступа к настройкам проекта, можно выполнить настройки внешнего вида панелей инструментов, настройку “горячих” клавиш, и зафиксировать панели Options, Find, Visibility.
Панели управления Options, Find, Visibility.
Эти панели отмечены синим цветом на рисунке 3. При первом запуске они свёрнуты. Но удобнее их развернуть.

Рис. 13. Три вкладки, расположенных друг над другом.
В состоянии, показанном на рис. 13, вся информация на этих панелях видна одновременно. Чтобы развернуть панели, необходимо навести указатель мышки на название панели в правом верхнем углу и нажать левую клавишу мышки.
Возможно, что вкладки не расположатся так, как показано на рис. 13, но каким-то образом раскроются и предстанут перед пользователем. Чтобы изменить их положение на экране, необходимо аккуратно навести указатель мыши на заголовок окна — серую полоску и, зажав левую клавишу мыши, потянуть окно в нужное место. Серая полоска выделена красным прямоугольником на рис. 13. Чтобы правильно расположить указанные вкладки одну над одной, необходимо осторожно перемещать окно до тех пор, пока справа на нужном пользователю месте не образуется голубая область. Данная область обозначает место, куда будет установлено перетаскиваемое окошко, когда пользователь отпустит клавишу мышки.
Поскольку данные вкладки имеют очень большое значение при работе с редактором, то стоит остановиться на них подробно. К тому же вкладку Visibility в новой версии редактора можно настраивать под конкретного пользователя.
Вкладка Visibility отвечает за видимость всех объектов в проекте пользователя. Вся информация, которая содержится в проекте, разделяется на классы данных (аналог «слоев» в других САПР). Есть класс “проводящий рисунок”. Существуют классы: пины (то есть выводы компонентов), геометрия платы и т.д. Таких делений на группы объектов по определенному признаку довольно много.
Во вкладке Visibility пользователь может включать или отключать определенный вид объектов на печатной плате. Например, можно выключить все медные полигоны, или все пины на слое TOP, или вообще все пины в проекте. Так же во вкладке Visibility возможно включать уже предварительно настроенные состояния видимости объектов на ПП, «виды». Назовём их плёнками. Данные состояния содержат информацию о том, какие объекты в проекте выключены и не видны, а какие видимы.

Рис. 14. Краткое описание вкладки Visibility.
В левой части окна можно увидеть, что слои на печатной плате делятся на группы по своему функциональному назначению.
Слои земли и питания называются Planes. Слои, содержащие трассировку сигнальных линий, называются Conductors.
Пользователь может видеть, что информация о проводящем рисунке делится на информацию о следующих типах объектов:
- Etch — все проводящие линии на ПП.
- Via — все переходные отверстия на ПП.
- Pin — все пины на ПП.
- DRC — все ошибки, возникающие при проверке платы на соответствие правилам проектирования и ТЗ.
- All — собирательный тип данных. Включает или отключает все виды обьектов на указанном типе слоёв.
Слои масок называются Masks. Если напротив определенной группы слоёв поставлена галочка, то они будут отображаться в нижней части окна Visibility. Например, если снять галочку с Planes, то можно будет управлять видимостью только сигнальных слоёв, а слои земли и питания выбрать будет нельзя. Однако, если воспользоваться преднастроенными видами, то видимость внутренних слоёв будет взята из них.

Рис. 15. Одно из состояний вкладки в реальном проекте.

Рис. 16. Состояние вкладки, когда галочка видимости снята со слоёв Conductors.
Настройка цветов и окно Color Dialog.

Рис. 17. Иконка Color192.
На вкладке Visibility можно управлять видимостью не только указанных типов объектов. Можно добавить сюда дополнительные типы объектов для быстрого включения или выключения. Для этого необходимо найти в верхней части экрана иконку “color192” (рис. 17), и нажать на неё. Перед пользователем откроется диалоговое окно Color Dialog (рис.18).

Рис. 18. Вкладка Visibility Pane диалогового окна “Color Dialog”.
На рис. 18 даны пояснения к различным областям диалогового окна. Если пользователь перенесёт определенный тип объектов из раздела Available classes в раздел Visible classes, то данный тип объектов схематически отобразится рядом цветных квадратов на вкладке Visibility. Однако, для управления видимостью доступны не все виды объектов, а только лишь преднастроенный перечень.
Если пользователю необходимо добавить новый тип объектов для быстрого отображения или скрытия, к примеру маски над пинами в слое TOP, то необходимо перейти на самую левую вкладку окна “Color Dialog”, это вкладка “Layers” (рис. 19). После этого необходимо нажать на любом цветном квадрате в центральной части окна правую клавишу мышки и выбрать пункт выпадающего меню Add to visibility (рис.20). Для рассматриваемого примера пользователю необходимо раскрыть класс объектов Stackup, затем подкласс Non Conductor, затем найти тип объектов Pin. Далее найти подкласс объектов Soldermask TOP и добиться его появления на панели Visibility.

Рис. 19. Один из возможных видов вкладки Layers диалогового окна Color Dialog.

Рис. 20. Добавление масок над пинами в слое TOP.
Возможно, что начинающему пользователю такая организация данных в проекте покажется излишне сложной. Однако, как только пользователь выучит то, какие классы и подклассы данных существуют в проекте, и какая информация отнесена в те или иные классы, управление видимостью объектов на ПП станет простым.

Рис. 21. Вкладка Nets окна Color Dialog.
На рис. 21 представлена вкладка Nets. Она позволяет управлять цветом различных электрических сигналов, а также цветом объектов, принадлежащих этим сигналам. Для изменения цвета объекта необходимо сначала выбрать левой клавишей мыши нужный оттенок в нижней области окна, а затем нажать левой клавишей мыши на тот тип объектов, который пользователь желает изменить. Все цепи в проекте могут быть поделены на группы, содержаться в шине сигналов, могут быть простыми или составными. Данное деление цепей видно в левом верхнем углу диалогового окна. Если какой-то раздел не пуст, то его можно раскрыть, нажав на небольшой серый прямоугольник, расположенный слева от названия раздела.

Рис. 22. Вкладка Display окна Color Dialog.
Во вкладке Display пользователь может управлять прозрачностью трассировки, а также цветом виртуальных связей, соединяющих пины компонентов. Назовём эти электрические виртуальные связи “резинками”. На английском языке они называются Rats. Прозрачность слоёв трассировки изменяется ползунками от полной невидимости (прозрачности), до полной непрозрачности. Это удобно при анализе трассировки на смежных слоях.
Во вкладке Favorites содержится список подклассов, которыми инженер часто пользуется и не хочет искать их каждый раз во вкладке Display. Вы можете поэкспериментировать с различными настройками панели Visibility для достижения наибольшего комфорта.
Панель Find.
Диалоговое окно Find позволяет производить выбор объектов для текущей команды, которую активировал пользователь.
Программа будет иметь возможность производить некие действия только с тем видом объектов, напротив которого пользователь установил галочку. Причём, если галочек установлено несколько, и в области выбора находится несколько различных объектов, то будет выбран самый “старший” объект. Самый старший объект в проекте – это группа (Groups). Затем следует посадочное место компонента (Comps) и так далее до “резинок” (Ratsnest) и Т-точек разветвления (Rat Ts).
Резинки – самый младший объект в проекте. Если необходимо выбрать его, то нужно либо отключить все остальные галки, либо очень точно позиционировать на них свой курсор мышки.
Если пользователю необходимо выбрать несколько объектов, руководствуясь сложным критерием, то можно воспользоваться очень удобным и мощным инструментом формирования запросов – “Find by Query”. Рассмотрим его работу на примере.

Рис. 23. Вид вкладки Find.

Рис. 24. Диалоговое окно Find by Query.
Допустим, что пользователю требуется выделить все компоненты, в названии которых содержится цифра “20”. После открытия диалогового окна, в левой его части пользователь видит список всех классов, на которые поделены данные в проекте. Необходимо кликнуть на класс компонентов (Components). Во вкладке Fields появится список подклассов или же свойств, которые могут принадлежать классу компонентов. У компонентов есть порядковые номера – RefDes. Необходимо найти данное свойство и два раза кликнуть по нему левой клавишей мышки. Данное свойство перенесётся в правую область, которая называется Filters. Далее пользователю необходимо настроить фильтр правильным образом.
Это похоже на формирование поисковых запросов в ОС Windows. После того, как запрос будет сформирован, в нижней части окна появятся все те объекты, которые удовлетворяют условиям запроса. Далее пользователь может выделить любой компонент, либо все компоненты вместе при помощи клавиши SHIFT. Следующим действием пользователь должен выбрать команду, которую он собирается применить к выбранным компонентам. И необходимое действие произойдет над всеми выбранными компонентами.
Более простым инструментом для поиска является область вкладки под названием “Find by Name” (рис.25).
При помощи инструмента “Find by Name” пользователь может также найти и выделить интересующие его типы объектов, по имени цепи, объекта или группы. В целом, назначение вкладки Find в том, чтобы формировать выделение тех или иных частей проекта, над которыми пользователь собирается произвести действия.

Рис. 25. Область Find by Name.

Рис. 26. Типы объектов, которые можно искать при помощи Find by Name.
Панель Options.

Рис. 27. Внешний вид вкладки Options для команды Move.
В этой панели можно настроить параметры текущей активной команды, или активного действия, которое в данный момент выполняется пользователем. Внешний вид вкладки изменяется в зависимости от действия или команды. В дальнейшем мы обсудим более подробно эти параметры, при обсуждении команд редактора. На рис.27 показан пример того, как выглядит эта вкладка при выполнении команды перемещения, Move.
Принципы организации информации в проекте печатной платы.
В ходе повествования уже упоминалось, что вся информация в проекте САПР Cadence Allegro PCB Editor делится по определенным признакам. На этом делении основана работа со всеми объектами в проекте.

Рис. 28. Список классов объектов для вкладки Color Dialog.
Существует деление на основные группы. В программе они называются классами. Основные группы делятся на подгруппы. Они называются подклассами. Если пользователь хочет получить информацию об определенном объекте на ПП, он должен хотя бы примерно представлять: к какому классу и подклассу относится данный объект. Зная это, можно настроить фильтр выделения во вкладке Find и применить выбранную команду только к нужному пользователю объекту.
На рис. 28 можно видеть список всех объектов, видимостью которых можно управлять.
Т.е. это список классов видимости. Однако информацию можно делить не только по признаку видимости.

Рис. 29. Список классов объектов в проекте ПП.
Пример подклассов для класса Board geometry.
На рис. 29 представлен список классов по признаку принадлежности различным областям печатной платы. Или, другими словами, по принадлежности к различным видам объектов на печатной плате.
Некоторые подклассы являются пользовательскими и их можно добавлять или удалять. Инженер вправе давать им произвольные названия и размещать в них ту информацию, те виды графических объектов, какие посчитает нужным.
Пользовательские подклассы – на белом фоне. Подклассы, которые обязательно должны присутствовать в проекте, являются системными. Их нельзя удалить или изменить их название. Они расположены на сером фоне.
Подводя итог, можно сказать, что весь проект состоит из маленьких кирпичиков. Кирпичики имеют различную форму (это как раз подклассы объектов). И кирпичики разной формы составляют стену здания (это класс объектов). Каждый кирпичик пользователь может раскрасить в свой цвет, наклеить на него бирку или удалить из стены.
Настройка панелей инструментов.

Рис. 30. Диалоговое окно управления видимостью панелей инструментов.
Следующим разделом, который можно настроить под пользователя, является совокупность панелей инструментов и иконок на них. Видимостью тех или иных панелей можно управлять в разделе View — Customize Toolbar. После выбора данного пункта меню перед пользователем возникнет диалоговое окно, изображенное на рис. 30.
Пользователь может перенастраивать порядок следования иконок в панелях на вкладке Commands. Можно создавать свои панели инструментов. Достаточно на вкладке Toolbars нажать на New, ввести имя панели, а на вкладке Commands добавить необходимые команды в новую панель инструментов.
Настройка горячих клавиш.
Интерфейс САПР Cadence Allegro гибко подстраивается под привычки пользователя с помощью горячих клавиш и настроек.
Для создания горячей клавиши применяется команда funckey. Для создания функциональной команды применяется — alias.
Вы можете задавать их в текущей сессии в командной строке, проверить, и впоследствии добавить проверенные команды к файлу настроек (он имеет имя ENV и хранится в папке настроек Allegro).
Например, попробуйте настроить следующие горячие клавиши:
funckey + subclass -+ Нажатие “+” - выбрать следующий слой как активный
alias F5 show element Нажатие F5 - показать информацию об объекте
alias rps"replace padstack" Ввод текстовой команды rps - заменить падстек
Вы можете добавить в файл ENV ваши определения для горячих клавиш и текстовых команд, которые соответствуют вашим собственным привычкам или настройкам других САПР, в которых вы работали ранее.
Горячие клавиши можно вызывать в окне редактирования топологии. Причем они могут состоять из нескольких нажатий подряд, например, pt для создания трассы, pv для via и др. Команды можно набирать в окне ввода команд: Command. Вы можете запрограммировать последовательность команд редактора как одну команду. Можно выполнять перебор значений из заданного списка по каждому вызову команды. Можно вызывать такие макрокоманды из файлов с диска. Горячие клавиши и команды чувствительны к регистру и языку.
Настройки Allegro PCB Editor
Глобальные настройки Allegro хранятся в папке
%CDSROOT%/share/pcb
Никогда не изменяйте файлы в этой папке и подпапках!
1. Глобальные настройки редактора PCB хранятся в файле
%CDSROOT%/share/pcb/text/env
2. Общие настройки компании находятся по умолчанию в папке
%CDSROOT%/share/local/pcb
но для компании лучше расположить их
в сетевой папке, и настроить переменную среды CDS_SITE на нее.
3. Личные настройки пользователя хранятся в папке, на которую указывает переменная HOME на локальном компьютере.
Максимальный приоритет имеют личные настройки, потом общие, и самый низкий приоритет – у глобальных настроек.
Файл настроек ENV
Пути к файлам ENV можно узнать в окне Command: echo $envpath
Путь к личному (локальному) файлу ENV: echo $LOCALENV
Не корректируйте секцию локального файла ENV, содержащую последовательность команд set – эта секция изменяется редактором при вызове диалога Setup -User Preferences. Все ваши дополнения и горячие клавиши вносите перед строкой:
### User Preferences section (после первой строки source $TELENV)
Задание функциональных команд – Alias
Для создания собственных команд можно использовать функциональные кнопки F2-F12, большинство алфавитно-цифровых клавиш с модификатором CTRL/SHIFT/ALT (хотя Control -C, V и X зарезервированы для copy, paste и cut) и навигационные кнопки (Home, Up arrow, Esc, итд.). Доступны следующие модификаторы:
| Модификатор: | Обозначение: | Пример: |
| Shift | S | SF2 |
| Ctrl | C (function keys) | CF2 |
| Ctrl | ~ (alpha-numeric) | ~N |
| Alt | A | AF2 |
Модификаторы можно комбинировать. Примеры:
| CSF2 | Control-Shift-F2 |
| ASF2 | Alt-Shift-F2 |
| CAF2 | Ctrl-Alt-F2 |
| CASF2 | Ctrl-Alt-Shift-F2 |
| ~SZ | Ctrl-Shift-Z |
| SUp | Shift-UpArrow |
| CUp | Ctrl-UpArrow |
Горячие клавиши – Funckey
Используйте funckey, когда вы хотите, чтобы буквенно-цифровые клавиши (без модификатора) работали как функциональные кнопки во время нахождения курсора в области редактирования топологии, без необходимости нажатия Enter.
Пример – горячая кнопка на команду «переместить»:
funckey m move - нажатие “m” задаст команду «переместить».
При использовании команд и горячих клавиш обращайте внимание на то, чтобы в командной строке не было случайно введенных ранее символов, т.к. это может помешать распознаванию ваших команд:
Command > [тут не должно быть случайно введенных символов]
Лишние символы в командной строке удалите клавишей Backspace.
Чтобы узнать имя и параметры команды, которую вы хотите назначить, используйте команду
scriptmode +e
для отображения команд, которые вы выполняете в редакторе. Затем выполните последовательность нужных вам команд. Затем скопируйте отобразившиеся команды и соедините их в одну строку-макрокоманду, разделяя точкой с запятой и заключив в кавычки, и назначьте на функциональную клавишу или команду. Если вы хотите скрыть отображение диалоговых окон при исполнении таких макрокоманд, используйте команду
scriptmode +i
Заключение
В целом, как можно увидеть, возможности по изменению настроек редактора печатных плат Cadence Allegro / OrCAD довольно широкие. К этому можно добавить и наличие множества дополнительных скриптов, написанных на языке высокого уровня SKILL – эти скрипты позволяют добавлять еще более мощный функционал к редактору. Например, имеются скрипты для прорисовки русских букв шрифтами ГОСТ, а также скрипт для импорта файлов проектов печатной платы из САПР P-CAD. Настройка Allegro «под себя» и применение дополнительных скриптов дает разработчикам возможность полностью сосредоточиться на задачах проекта и эффективно выполнять рутинные и повторяющиеся операции.