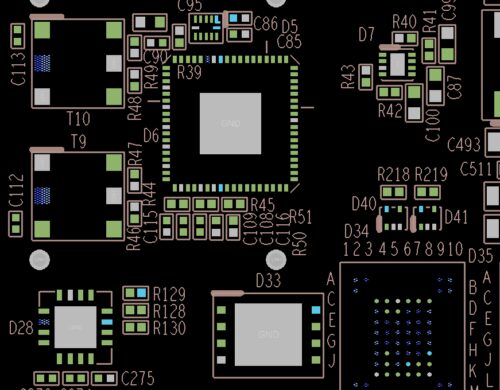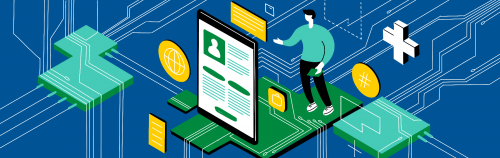САПР Cadence OrCAD / Allegro. Часть 4. Начало работы с проектом.
Создание посадочных мест компонентов для PCB Editor. Общие основы работы в редакторе.

Рис. 128. Расположение Padstack Editor.
Для того, чтобы успешно провести импортирование списка межсоединений из схемы на печатную плату, необходимо иметь библиотеку посадочных мест. Посадочные места, или «футпринты» (Footprint) — это контактные площадки для установки компонента, расположенные определенным образом, дополнительная графика для формирования сборочных чертежей, а также слои шелкографии (маркировка на плате). Для того, чтобы создать посадочное место компонента, необходимо задействовать два инструмента — PCB Editor в режиме создания посадочных мест, и встроенный в него редактор контактных площадок Padstack Editor. По мере изложения процедуры создания посадочных мест мы будем знакомиться с основными приемами работы в редакторе топологии, поэтому начинающим пользователям не рекомендуется пропускать этот раздел.
Рассмотрим процесс создания контактных площадок, поскольку они потребуются в дальнейшем при создании посадочного места.
Стоит отметить, что в версии пакета 17.2 этот инструмент был существенно переработан и сильно отличается от версии 16.6.
После запуска Padstack Editor пользователь увидит примерно такое же окно, какое изображено на рис. 129.
Для создания новой контактной площадки пользователю необходимо выбрать в левом верхнем углу команду File -> New. После данных действий появится диалоговое окно, изображенное на рис. 130.

Рис. 129. Диалоговое окно Padstack Editor.

Рис. 130. Диалоговое окно создания файла контактной площадки.
После появления диалогового окна пользователь должен указать папку, в которой будет располагаться новая контактная площадка, а также указать вид данной контактной площадки. Рекомендаций по названию контактных площадок мы давать не будем, поскольку на каждом предприятии правила организации и именования площадок разные. Однако разумно будет в названии площадки иметь обозначение ее формы, размера, диаметра отверстия и особенностей, что позволит в дальнейшем легко находить и повторно использовать созданные ранее площадки.
После того, как все необходимые действия будут выполнены, необходимо нажать на “OK”. Никаких файлов пока что создано не будет, поскольку ещё практически ничего не задано, но программа будет знать, в какую папку сохранять файлы и как будет называться новая КП.
Далее можно переключиться на вкладку Design layers. Вкладку Start мы больше рассматривать не будем, хотя при желании на ней можно заранее выбрать форму и вид КП.

Рис. 131. Порядок действий при создании КП и результат.
На рис.131 изображен порядок действий при создании круглой КП, расположенной только с одной стороны печатной платы, т.е. контактной площадки типа SMT (surface mount technology).
Параметры Thermal pad, antipad, keepout на данном этапе задавать не следует. И вот почему:
- Это пережиток прошлого, которым пользуются некоторые инженеры-проектировщики. И производителям программного обеспечения приходится поддерживать данный атавизм.
- Все эти параметры могут быть заданы на уровне проекта ПП. И как раз в проекте ПП легче управлять параметрами для всех площадок сразу. Существует возможность для изменения параметров для каждой площадки в отдельности. Однако такая необходимость возникает очень редко.
- Логика Cadence при работе с проектом и константами заключается в том, что инженер предстаёт в роли генерала, командующего войсками. Генерал не раздаёт указания каждому солдату в отдельности. Он отдаёт приказы целым дивизиям и полкам. Такая же ситуация и при проектировании ПП. Неэффективно задавать правила для antipad каждого вида КП. Достаточно задать этот параметр на уровне всего проекта ПП.
После того, как пользователь отредактирует параметры контактной площадки для проводящих слоёв, необходимо будет переключиться на вкладку Mask layers и произвести примерно такие же действия, что и на вкладке Design layers, создав рисунок на слое маски.
После заполнения вкладки “Mask layers” остаётся записать на диск только что созданную КП, выбрав File->Save/Save as.
В процессе создания посадочных мест возникает задача создания контактной площадки расположенной на слое Bottom. Тогда при создании SMD площадки следует выбрать не “Begin layer”, а “End layer”. Тогда контактная площадка переместится на слой Bottom. Переносить контактные площадки со слоя на слой при создании посадочного места компонента нельзя.

Рис. 132. Выбор типа новой контактной площадки.
Теперь рассмотрим процесс создания контактной площадки, которая будет использована в переходном отверстии. Площадка будет называться Via030_060. Первое число – это диаметр отверстия, который равен 0.3мм. Второе – это размер КП для выбранного переходного отверстия. Необходимо запустить процесс создания новой КП, выбрав File->New . После ввода нового имени, необходимо выбрать вид нового объекта.

Рис. 133. Заполнение вкладки Drill для переходного отверстия.
Finished diameter – диаметр отверстия в печатной плате после металлизации.
После того, как процесс создания новой КП начат, заполняется вкладка Drill примерно так, как показано на рисунке 133.
+/- Tolerance – Допуск на размер отверстия. Для всех отверстий, не предназначенных для монтажа разъёмов под запрессовку, следует указывать 0.1мм. Такой допуск указывает производителю, что данное отверстие стандартное и к нему не предъявляется каких-либо специальных требований. Для отверстий под запрессовку указывается допуск 0.05мм. Эти числа стандартные и выбирать какие-либо другие не имеет смысла. Все производители печатных плат уже отработали технологический процесс на своём предприятии и в частности процесс сверления отверстий. Задачей инженера является правильно передать производителю информацию о том, что он хочет получить. Изготовить требуемое – это задача производителя.
Вкладку Secondary Drill заполнять на этапе создания переходного отверстия по мнению автора не следует. В PCB Editor существует инструмент генерации программы обратного высверливания. Он запускается в конце работы над проектом, когда порядок следования слоёв и трассировка уже однозначно определены. Если задать параметры обратной сверловки на этапе создания контактной площадки, то пользователь ограничивает область применения данной контактной площадки.
Вкладка Drill Symbol так же не заполняется по схожим причинам: в PCB Editor существует механизм генерации символов отверстий в печатной плате. Если определить символическое отображение отверстия вначале, то пользователь рискует получить в проекте символы одинакового вида и/или размеров, что затруднит восприятие. Лучше доверить данную задачу программе на этапе подготовки данных для производства печатной платы.
Вкладка Drill offset отвечает за смещение отверстия относительно контактной площадки.

Рис. 134. Заполнение вкладки Design layers.
Вкладка Design layers заполняется для трёх слоёв: Begin layer, Default internal, End layer. По порядку следования – это вид контактной площадки на верхнем слое печатной платы, во внутренних слоях и на нижней стороне. После заполнения рассматриваемой вкладки она примет вид похожий на рис. 134.

Рис. 135. Заполнение раздела Mask layers для переходного отверстия 0.3Х0.6 мм.
Вкладка Mask layers отвечает за вскрытия от паяльной маски. Большинство разработчиков печатных плат предпочитает не вскрывать переходные отверстия от паяльной маски, чтобы они не создавали лишних мест для непредусмотренных закороток проводящего рисунка. Однако, если необходимо повысить максимально возможный ток через переходное отверстие, то придётся его вскрыть. Однако, величину вскрытия можно выбрать не равной размеру контактной площадки, а сделать размера лишь немногим больше диаметра отверстия. Немногим больше означает в данном случае 0.05мм см. рис. 135.
Пользователи могут обнаружить на вкладке дополнительные поля:
- Film mask TOP/BOTTOM
- Coverlay TOP/BOTTOM
Film mask – слои не имеющие какого-либо определенного значения. Пользователь может использовать данные слои для своих целей, которые могут быть совершенно различными. Чаще всего информация на этих слоях используется для обозначения Plugged Vias, а так же контактных площадок, отличающихся от других финишным покрытием. К примеру: КП покрытых золотом, никелем и тому подобное.
Coverlay TOP/BOTTOM – данные слои используются для получения вскрытий в защитном покрытии гибкой части печатной платы. Если в вашем проекте нет гибких шлейфов, то данные поля заполнять не следует.
Теперь пришло время поговорить про вкладку Options. На данной вкладке существует две настройки управления поведением КП в проекте.
Suppress unconnecned internal pads – данная настройка отвечает за подавление неиспользуемых контактных площадок на внутренних слоях печатной платы. Данная опция позволяет освободить “ещё немного” места для протаскивания проводников между рядами контактных площадок под BGA компонентами либо под многорядными разъёмами. Однако, следует помнить, что много дополнительного места при использовании данной опции пользователь не получит. Дело в том, что существует такой параметр, как отступ трассировки от отверстия в печатной плате. Минимальное значение этого параметра обычно равно 0.3мм. Однако мы знаем, что в большинстве случаев величина гарантийного пояска в переходных отверстиях составляет МЕНЕЕ 0.3мм. Т.е. контактная площадка гарантирует пользователю выполнение условия достаточности отступа проводника от дырки.

Рис. 136. Иллюстрация реального выигрыша от подавления КП на внутреннем слое.
Lock layer span – данный параметр предотвращает “растягивание” погребённого либо глухого переходного отверстия при изменении количества слоёв в стекапе печатной платы.
Приведём пример: переходное отверстие начинается на 4-ом слое печатной платы и заканчивается на 5-ом. Если пользователь введёт слой 4А, расположенный между 4-м и 5-м слоями, то при включенном параметре Lock layer span переходное отверстие будет оканчиваться на слое 4А. При отключенном параметре отверстие окончится по-прежнему на 5-м слое.
После того, как все необходимые вкладки были рассмотрены, можно сохранить нашу новую контактную площадку на жесткий диск.
Контактные площадки вида THROUGH HOLE.
Площадки компонентов, в которые монтируются штыревые элементы, ножки разъёмов и т.п. элементы очень похожи по своему составу и внешнему виду на переходные отверстия. Из-за этого не будут рассматриваться подробно.
Контактные площадки неправильной формы.
В посадочных местах теплосъёмные КП обычно имеют сложную форму. Рассмотрим этот процесс подробно. Необходимо сказать,
что такие контактные площадки состоят из нескольких собранных вместе полигонов, расположенных на различных слоях ПП. Целью пользователя при создании посадочного места является отрисовка нескольких полигонов и назначение их на различные слои при редактировании новой контактной площадки.

Рис. 137. Диалоговое окно создания файла shape symbol.
Для отрисовки шейпа КП сложной формы необходимо запустить Allegro/OrCAD PCB Designer с любой доступной лицензией. Затем выбрать “File->New”. На рис. 137 изображен вид диалогового окна для создания Shape symbol.

Рис. 138. Пункты меню, которые желательно включить для улучшенного отображения отверстий на ПП и отрисовки символа начала координат.
При создании нового файла с нуля PCB Editor создаст пустой файл в дюймовой системе координат. Если пользователь собирается работать в метрической системе, то необходимо будет поменять единицы измерения во вкладке “Setup->Design parameters->Design”. Затем выставить удобный шаг координатной сетки “Setup->Grids”. Во вкладке настроек “Setup->Design parameters->Display” лучше выставить галочки так, как показано на рис. 138 для улучшенного отображения переходных отверстий и гарантированной отрисовки начала координат.
Как уже говорилось ранее, лучше всего иметь заготовку для рисования Shape symbol со всеми необходимыми настройками и при начале работы над новым символом пересохранять заготовку под новым именем.


Рис. 139. заготовка для КП произвольной формы и пример Flash Symbol для паяльной пасты, соответственно.
Далее необходимо нарисовать площадку требуемой формы на слое TOP. На слое BOTTOM рисовать ничего не нужно. Следует помнить, что создаваемый объект – это только форма КП, которая в последующем будет расположена на том слое, где это необходимо. На данном этапе забивать себе голову мыслями о том, что форма расположена на TOP совершенно не нужно.
На данном этапе мы не будем пользоваться Flash Symbol, и нарисуем вскрытие для паяльной пасты позже, на этапе создания посадочного места. Причины:
- Поскольку конфигурация расположения теплосъёмных переходных отверстий ещё неопределена, то нет информации о том, где необходимо располагать вскрытия для паяльной пасты. Дело в том, что вскрытия нежелательно располагать над отверстиями.
Иначе весь припой в процессе пайки стечёт вниз печатной платы через отверстия. - Размер вскрытий для паяльной пасты, их количество и конфигурация расположения на КП обычно определяются экспериментально на пробных партиях изделий. Производители микросхем как правило дают только рекомендации для создания посадочных мест. Окончательно посадочное место разрабатывается под конкретное сборочное производство. Дело в том, что каждый тех.процесс уникален. Где-то используют трафареты из стали для больших партий. На других предприятиях пользуются медными трафаретами для небольших партий изделий. Их толщины так же могут различаться. Паяльная паста может иметь различную консистенцию и марку. Именно по этим причинам инженер и технолог должны уважительно относиться к своим коллегам и работать в тесном взаимодействии. Высококлассный специалист не может делать свой участок работы в отрыве от всего остального коллектива. Это приводит к плачевным результатам.

Рис. 140. Создание КП сложной формы. END LAYER – для расположения КП на ВОТТОМ.
Итак, пришла пора закрыть редактор печатных плат, запущенный в режиме создания сложных форм для КП и перейти к созданию самой КП. Необходимо запустить Padstack Editor. Затем выбрать тип КП SMD и добраться до вкладки Design Layers. Именно здесь будет определено местоположение создаваемой КП. В случае, если необходимо, чтобы КП располагалась изначально на слое BOTTOM, необходимо выбрать END LAYER, как показано на рис. 140.

Рис. 141. Редактирование КП на слое маски.
Поиск среди доступных для выбора форм будет осуществляться в той папке, в которой расположен сам файл создаваемой КП.
После того, как будет выбрана необходимая форма и определена сторона расположения КП, нужно переключиться во вкладку Mask Layers и проделать те же действия.
После этого необходимо сохранить вновь созданную КП.
Создание простейшего посадочного места конденсатора.
Для создания посадочных мест компонентов можно использовать несколько инструментов:
- Создавать посадочные места вручную в редакторе Allegro PCB Editor.
- Создавать полуавтоматически при помощи мастера-помощника Symbol Wizard.
- Создавать автоматизированно при помощи OrCAD Library Builder.

Рис. 142. Пример диалогового окна OrCAD Library Buider.
Использование OrCAD Library Builder ускоряет процесс создания посадочных мест (см.рис.142). Однако работа в этой программе описываться на данном этапе не будет.
Рассмотрим процесс ручного создания посадочного места для типоразмера конденсатора 0402 фирмы Murata. Сперва необходимо выяснить размеры корпуса компонента из документов, которые предоставляет производитель.
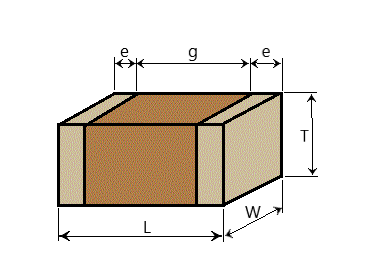
Рис. 143. Пример конденсатора с сайта murata.com
L = 1.0 ±0.05mm
W = 0.5 ±0.05mm
T = 0.5 ±0.05mm
e = 0.15 to 0.35mm
g = 0.3mm min
Size code in inch(mm) — 0402 (1005M)

Рис. 144. Пример размеров посадочного места, рекомендуемого производителем.
b = 0.35 — 0.45mm
a = 0.3 — 0.5mm
c = 0.4 — 0.6mm
Исходя из приведённых данных рассчитываются параметры контактных площадок и расстояние между ними. Расчёты производятся в соответствии со стандартом IPC-7351. Однако читать стандарт и разбираться в правилах расчёта размеров КП может быть довольно затратно по времени. Большинство производителей предоставляют размеры посадочных мест для своих элементов.
В данном случае нам понадобится прямоугольная контактная площадка размером 0.45х0.6 мм. Эти размеры взяты по максимальному значению из таблицы. Какое значение брать – необходимо решать в частном порядке для каждого конкретного случая. Если проектируемая печатная плата довольно сложная, при её сборке будет применяться автоматический монтаж элементов, и паяться элементы будут тоже автоматически, в этом случае целесообразно уменьшить размеры посадочных мест.

Рис. 145. Конфигурация диалогового окна для создания символа посадочного места.
Пропустим этап рисования контактной площадки необходимой формы, поскольку эта процедура уже описывалась ранее. Запускаем OrCAD/Allegro PCB Editor. После выбора пунктов “File->New” конфигурируем диалоговое окно так, как показано на рис. 145.
После нажатия ОK будет создан новый файл посадочного места, и перед пользователем появится пустое рабочее поле с изображением центра координат. Необходимо изменить шаг сетки на 0.1мм и сделать сетку видимой. Как это делать – описывалось ранее. Теперь необходимо разместить контактные площадки на рабочем поле в строго определённых координатах. Подразумевается, что пути к папкам, в которых программа будет осуществлять поиск контактных площадок, уже правильно заполнены.
Для установки КП необходимо активировать команду “Add pin”. В некоторых версиях PCB Editor данная иконка скрыта. Если пользователь желает, то он может её добавить в любую линейку инструментов при помощи “View->Customize toolbar”.

Рис. 146. Вкладка Options при активной команде Add pin.
Qty – число элементов по оси X и Y.
Spacing – расстояние между элементами.
Order – направление копирования последующих элементов относительно предыдущего.
Rotation – угол поворота устанавливаемой контактной площадки.
Inc – шаг увеличения номера контактной площадки.
Text name – имя выбранного набора.
Можно просто набрать в командной строке “add pin”.
После запуска команды диалоговое окно Options изменит свой вид. Он будет похож на изображённый на рис. 146.
Описание полей:
Padstack – имя контактной площадки, которая будет устанавливаться на рабочем поле. Необходимо нажать на троеточие и выбрать требуемое. Возможен поиск по названию контактной площадки.
Copy mode – если пользователь хочет разместить массив контактных площадок, то необходимо задать способ копирования. Возможно копирование при использовании полярных координат.
Pin# — номер первой устанавливаемой контактной площадки. Может состоять как из одних цифр, так и иметь цифро-буквенное обозначение.
Text block – номер набора параметров текста, которым будет писаться Pin Number.
Offset X/Y – cмещение номера контактной площадки относительно центра.

Рис. 147. Контактная площадка, прикреплённая к курсору мыши и готовая для расположения в нужных координатах.
После того, как необходимая контактная площадка будет выбрана, необходимо потянуть курсор мышки в область рабочего поля, и требуемая площадка нарисуется под курсором. См. рис. 147.
Разместить контактную площадку в нужных координатах можно несколькими способами:
- По команде Pick в численном виде.
- Отсчитать от центра координат необходимое количество шагов сетки.
- Расположить площадку в центре координат и затем сместить её на определённый шаг при помощи команд ix/iy в командной строке.

Рис. 148. Кнопка активации команды Pick.

Рис. 149. Диалоговое окно команды Pick.
Для задания необходимых координат в численном виде нужно нажать на небольшой квадрат с надписью P, расположенный в нижней части экрана, см. рис. 148. После этого, необходимо ввести в окне нужные координаты X и Y через пробел.
После нажатия на Pick контактная площадка расположится по заданным координатам, ей будет присвоен начальный номер и под курсором мышки появится следующая площадка, готовая к установке. Таким образом можно располагать все КП, вводя их абсолютные или относительные координаты. Чтобы завершить команду добавления КП, надо нажать на правую клавишу мышки и выбрать пункт Done в выпадающем меню. После этого пользователь получит картину, похожую на рис. 150.

Рис. 150. Две контактные площадки.
Необходимо дать пояснения к рисунку. Прямоугольники тёмно-зелёного цвета показывают вскрытие паяльной маски используемых КП. Прямоугольники светло-зелёного цвета показывают медь на слое TOP. Также видны номера пинов. Если пользователю необходимо изменить цвет отображаемых элементов, то он может сделать это при помощи инструмента Color192 (Stackup->Conductor->Pin->Top – Цвет пинов на слое TOP, Stackup->Non Conductor->Pin->Soldermask_Top – цвет вскрытий в маске на слое TOP.)


Рис. 151. Разделы, содержащий поля управляющие цветом КП на TOP.
Цвет указанных элементов можно изменять, используя диалоговое окно Visibility. Достаточно кликнуть правой клавишей мыши на цветной квадрат и выбрать интересующий пользователя цвет.

Рис. 152. Альтернативный способ изменения цвета отображаемых элементов.
После расположения контактных площадок необходимо изобразить корпус элемента для того, чтобы в последующем можно было сгенерировать заготовку для сборочного чертежа. Схематическое изображение корпусов устанавливаемых компонентов обычно располагается на слоях Package geometry->Assembly top и Board geometry->Assembly top. В классе Package geometry помещается вся информация, которая принадлежит к посадочному месту компонента. Board geometry содержит данные, которые добавлялись на этапе работы над проектом платы, и которые не принадлежат конкретному посадочному месту, а принадлежат всему проекту в целом.
Корпус конденсатора будем изображать схематично при помощи незакрашенного прямоугольника заданных размеров. Получить прямоугольник можно как минимум тремя способами:
- При помощи команды Add->Rectangle (рисует пустой прямоугольник)
- При помощи команды Add->Line (рисует линию)
- Импортировать графическую информацию из чертежа AutoCAD или Compass при помощи формата DXF.
При активации команды Add->Rectangle окошко Options примет вид, показанный на рисунке 153.

Рис. 153. Вид диалогового окна Options при активной команде Add->Rectangle.
Active Class and Subclass – Имена класса и подкласса на котором будет изображен прямоугольник. Следует выбрать Package Geometry и Assembly top.
Line font – Тип линии, которой будет изображаться граница прямоугольника.
Rectangle Creation – Способ рисования прямоугольника. Можно нарисовать прямоугольник, указав вершины по диагонали. Можно просто расположить прямоугольник указанных размеров (Place Rectangle).
Проще всего нарисовать прямоугольник, выбрав любую точку на рабочем поле и указав затем смещение диагональной вершины через команды ix/iy.
- Активируем команду Add->Rectangle
- Выбираем класс и подкласс, на котором будет расположен прямоугольник.
- Кликаем левой кнопкой мыши на любом месте рабочего поля.
- В командной строке вводим “ix 1 iy 0.5” .
Если пользователь пожелает рисовать прямоугольник из линий, то необходимо будет ввести толщину создаваемой линии. За это отвечает параметр Line width во вкладке Options при активной команде Add->Line. Так или иначе, прямоугольник заданных размеров получен. Теперь необходимо передвинуть его так, чтобы центр фигуры совпал с началом координат. Это выполняется при помощи команды Edit->Move. При активации этой команды вкладка Options примет вид, показанный на рис. 154.

Рис. 154. Вид диалогового окна Options при активной команде Edit->Move.
Ripup etch/Slide etch/Stretch etch – поведение трассировки при передвижке элемента. Если к передвигаемому элементу прикреплена трассировка, то она может растягиваться, сдвигаться или удаляться.
Rotation Type/Angle – в данном случае не используется. Если пользователь при активной команде Move нажмёт на правую клавишу мышки и выберет строчку Rotate, то поворот будет осуществляться по выбранной схеме.
Point Body Center – точка, за которую будет осуществлена привязка при передвижении элемента. Может принимать различные значения в зависимости от нужд пользователя.
Также необходимо проверить, что во вкладке Find галочками отмечены именно те элементы, которые пользователь собирается подвинуть. Если это четыре отрезка линий, то следует отметить Other segs. Если предполагается перемещение прямоугольника, то следует отметить Shape. Неправильный выбор объектов поиска во вкладке Find – наиболее распространённая ошибка начинающих пользователей. При работе с любой командой в Cadence Allegro/OrCAD PCB Editor необходимо руководствоваться следующим девизом “Eligere tune adhibere” (“Выбрал, настроил, применил”).

Рис. 155. Настройки команды Add->Line.
После того, как контур компонента расположен в заданных координатах на слое “Package geometry->Assembly top”, настала пора изобразить то, как будет выглядеть элемент на слое маркировки печатной платы. Маркировка выполняется из набора линий, поскольку линии могут иметь толщину, а границы объекта Shape – нет. Линия рисуется при помощи команды “Add->Line”. После выбора команды необходимо её настроить во вкладке Options.
Line lock – имеет два параметра настройки.
- Line/Arc – рисуются линии либо дуги.
- Off/45/90 – Добавляемые объекты могут изменять угол на заданный параметр.
Line width – Толщина добавляемых линий/дуг.
Line font – Тип линий.
После настройки команды осталось нарисовать замкнутый контур. Контур легче всего рисовать по узлам сетки в образовательных целях. В реальных посадочных местах обычно либо пользуются программами, автоматизирующими процесс создания посадочных мест, либо рисуют графическую информацию на слое маркировки максимально упрощённо. Если необходимо разместить на слое маркировки сложный графический объект, то данная задача решается импортом файла графики через DXF формат.
Теперь необходимо добавить текстовый объект, который будет представлять собой RefDes компонента. Изначально в это поле можно внести любое значение. Учитываются только координаты и ориентация первого символа, куда и произойдет копирование конкретного RefDes при размещении посадочного места на ПП. Поэтому нам достаточно написать “*” на соответствующих подклассах:
- Refdes->Assembly_TOP – позиционное обозначение на чертеже
- Refdes->Silkscreen_TOP – позиционное обозначение в слое маркировки
Текст добавляется командой “Add->Text”, после чего настройка заключается в указании классов и подклассов, где необходимо разместить новый текст. Далее по клику мышки возникает курсор, и пользователь вводит текст “*”. После ввода текста на одном подклассе следует кликнуть правой кнопкой мышки и выбрать команду Next. Это завершит текущее действие, но не отменит команды целиком. Затем надо переключить текущий подкласс и опять ввести текст “*”.
После этого мы должны нарисовать служебные области, которые будут необходимы для правильной расстановки компонентов друг относительно друга, а также для мониторинга высот компонентов для исключения пересечений с корпусом или другими компонентами.
Эти области являются объектами типа Shape, которые расположены на подклассах:
- Package geometry->DFA_Bound_Top
- Package geometry->Place_Bound_Top
DFA_Bound_Top – на данном подклассе расположены Shape, которые олицетворяют место, занимаемое компонентом на печатной плате. Именно между границами этих объектов и происходит измерение зазора. Если зазор недостаточен, то программа формирует ошибку при проведении проверок DRC (Design Rules Check).
Place_Bound_Top – на данном подклассе расположены многоугольники, которые олицетворяют реальные корпуса компонентов. Данным многоугольникам может быть назначено свойство «высота компонента», и они могут быть экспортированы в формат STEP как условные параллелепипеды для получения примитивной 3-х мерной модели ПП.

Рис. 156. Вид компонента после добавления необходимых областей.
В каждом вновь создаваемом посадочном месте следует рисовать данные области. Начнём с области на подклассе DFA_Bound_TOP. Следует обрисовать посадочное место по контурам контактных площадок, поскольку они занимают место на печатной плате. Затем обрисовывается корпус компонента на подклассе Place_Bound_TOP. Поскольку это будет примитивной моделью, то контуры должны совпадать с изображением корпуса на подклассе Assembly_TOP.
После отрисовки обеих областей создаваемое посадочное место примет вид, показанный на рис. 156.

Рис. 157. Настройка высоты.
Необходимо задать минимальную и максимальную высоту создаваемого компонента. Для этого необходимо выбрать команду “Setup->Areas->Package height” и кликнуть на середину компонента. Будет захвачен объект, расположенный на подклассе Place_bound_Top. Осталось ввести значения максимальной и, при необходимости, минимальной высоты (эти параметры проиллюстрированы на рис. 157).
Импорт Netlist из схемы в печатную плату.
После того, как пользователь импортировал или нарисовал контур будущей печатной платы, определил стекап своего проекта и создал зоны Route Keepin (область трассировки) и Package Keepin (область размещения компонентов), а также подготовил библиотеку посадочных мест, можно приступать к этапу импорта списка цепей Netlist из схемного редактора.
Существуют маршруты импорта списка межсоединений из схемного редактора Capture, схемного редактора DEHDL и сторонних программ. Процесс импорта Netlist из сторонних программ типа PCAD200x, Altium, MentorEE и других мы рассматривать не будем. В данном случае иногда бывает не обойтись без конвертеров форматов, которые пишутся пользователями самостоятельно.

Рис. 158. Окно импорта Netlist.
Приступим к описанию процесса импорта Netlist из схемного редактора Capture (он же Design Entry CIS), как наиболее популярного и простого в использовании. Для начала процесса импорта необходимо выбрать пункты меню File->Import->Logic…
Перед пользователем появится диалоговое окно, показанное на рис. 158.
Design entry HDL / Design entry CIS (Capture) – какой схемный редактор использовался при рисовании схемы и получении Netlist.
Place changed component – Может возникнуть ситуация, когда в ходе работы над проектом схема может измениться. Соответственно, потребуется повторный импорт межсоединений в файл печатной платы. Данная настройка указывает программе на то, как поступать с уже существующими компонентами, если их свойства изменились.
- Always – Ставить изменившийся символ всегда. Программа не принимает во внимание: какой компонент и в каком корпусе имеет старый RefDes. Если в первой версии платы на месте R1 стоял резистор в корпусе 0603, а в новой версии корпус поменялся на 1210, то резистор в новом корпусе будет установлен на место старого.
- Never – Не устанавливать изменившиеся компоненты. Если в свойствах компонента произошло хоть какое-либо изменение, то компонент будет перенесён в разряд неустановленных.
- If same symbol – Устанавливать компонент, если его корпус не изменился. Если изменилось любое другое свойство, то программа не будет принимать это во внимание и оставит компонент на ПП.
Allow etch removal during ECO – Если в ходе импорта списка межсоединений в уже существующую трассировку ПП возникнут участки трассировки, “повисшие в воздухе”, то они будут удалены из проекта ПП.
Ignore FIXED property – Игнорировать зафиксированные пользователем объекты. Т.е. их редактирование разрешается. В противном случае программа не сможет изменить их состояние или подключение к другим элементам.
Create user defined properties – Создавать свойства элементов, определенные пользователем. В противном случае будет перенесена только та информация, которая содержится в стандартных полях свойств.
Create PCB XML from input data – Генерировать список межсоединений в формате XML для проверки двух версий ПП на различия. Данный файл можно сгенерировать и другим инструментом Tools->Design compare… В данном разделе не стоит подробно останавливаться на рассмотрении процедуры сравнения двух проектов ПП между собой.
Import directory – Указание папки, где содержатся файлы Netlist, описывающих межсоединения вашего проекта (для Capture это три файла).

Рис. 159. Окошко с отчётом об успешном завершении процесса импорта Netlist.
После того, как все необходимые настройки произведены, необходимо нажать на кнопку Import Cadence. Если процесс импорта пройдёт успешно, то на экране возникнет быстро пропадающее окошко с надписью, показанной на рис. 159.
Однако в процессе импорта могут возникать различные ошибки. Рассмотрим только наиболее часто встречающиеся ошибки при импорте Netlist.
#1 WARNING(SPMHNI-192): Device/Symbol check warning detected. [help]
WARNING(SPMHNI-194): Symbol 'C0402' used by RefDes C5 for device 'CAP_NP_C0402_DISCRETE_0.1UF' not found in PSMPATH or must be "dbdoctor"ed.
Данная надпись означает, что в директории, которая указана в качестве исходной библиотеки для посадочных мест, отсутствует посадочное место C0402.
#1 WARNING(SPMHNI-192): Device/Symbol check warning detected. [help]
ERROR(SPMHNI-196): Symbol 'CC0402' for device 'CAP_NP_0_CC0402_DISCRETE_0.1UF' has extra pin '2'.
ERROR(SPMHNI-196): Symbol 'CC0402' for device 'CAP_NP_0_CC0402_DISCRETE_0.1UF' has extra pin '1'.
ERROR(SPMHNI-195): Symbol 'CC0402' for device 'CAP_NP_0_CC0402_DISCRETE_0.1UF' is missing pin '11'.
ERROR(SPMHNI-195): Symbol 'CC0402' for device 'CAP_NP_0_CC0402_DISCRETE_0.1UF' is missing pin '22'.
Данная надпись означает, что у посадочного места на печатной плате и у схемного символа, использующего это посадочное место, не совпадают номера пинов. Необходимо отредактировать либо схемный символ, либо номера пинов посадочного места.
#1 WARNING(SPMHNI-192): Device/Symbol check warning detected. [help]
WARNING(SPMHNI-337): Unable to load symbol 'CC0805' used by RefDes C1 for device 'CAP_NP_CC0805_DISCRETE_10UF_10%': WARNING(SPMHUT-127): Could not find padstack R051X059S. [help]
Данная надпись означает, что у посадочного места отсутствует контактная площадка. В самом файле посадочного места с расширением DRA площадка может содержаться. Но она не доступна редактору как отдельный файл R051X059S.PAD в соответствующей папке.
Расположение компонентов на ПП.
После успешного импорта списка межсоединений и посадочных мест в проект ПП пользователь может приступать к расстановке корпусов компонентов. Это можно сделать несколькими способами:
- Установка по файлу с координатами компонентов.
- Установка в автоматическом режиме QuickPlace.
- Предварительная установка с использованием зон Room placement.
- Установка вручную.
Перед описанием различных способов расстановки компонентов стоит упомянуть, что в случае, если схема открыта в OrCAD Capture, можно включить режим связи схемы и платы в реальном времени. Т.е. всё, что пользователь выделяет на плате – выделяется и на схеме, и наоборот. Данный механизм работает в обе стороны и позволяет располагать компоненты на ПП по группам, выделяя их через схему.
Рассмотрим самый простой случай расстановки компонентов по файлу с координатами.
Данный файл имеет следующий формат:

Файл можно сгенерировать автоматически с уже существующего проекта ПП, либо создать вручную.
Теперь рассмотрим быструю установку компонентов в режиме QuickPlace.
После активации пункта меню, показанного на рис. 160, пользователь попадёт в диалоговое окно для управления процессом быстрой расстановки компонентов.

Рис. 160. Пункт меню для активации режима Quickplace.

Рис. 161. Окно управления процессом быстрой установки компонентов.
Рассмотрим наиболее важные настройки управления установкой компонентов (рис.161).
Place property/value – Установка компонентов, содержащих определенное свойство. Либо значение указанного свойства равно указанному.
Place by Room – Установка компонентов по зонам. Будет рассмотрена более подробно ниже.
Place by part number – Установка по определенному значению наименования компонента Part Number.
Place by netname – Установка всех элементов, к которым подключена определённая цепь.
Place by schematic page number – Установка всех элементов, расположенных на одной из страниц схемы.
Place all components – Установка всех компонентов.
Place by associated components – Установка компонентов, которые связаны с указанным.
Place by RefDes – Установка компонентов, позиционное обозначение которых включает в себя указанные символы. Возможна и более тонкая настройка параметров установки компонентов по RefDes:
- IC – Микросхемы проекта.
- IO – Разъёмы, клеммы и т.п.
- Discrete – Все дискретные компоненты. Резисторы конденсаторы и т.п.
Тип компонентов указывается в поле Device Type.
Опция Place by partition активируется при групповой работе над проектом. Требуется разделение проекта на области и дополнительная лицензия. Это метод групповой работы нескольких инженеров над одним проектом. Он не будет рассмотрен в данном случае.
By user pick – Пользователю требуется указать точку начала, относительно которой будут устанавливаться компоненты.
Around package keepin – В данном случае указывается зона, которая будет заполняться компонентами. Компоненты могут быть установлены на слой TOP или BOTTOM, по выбору.
Overlap components by – Если данная опция отмечена, то корпуса компонентов будут перекрываться. Величина перекрытия одного компонента другим указывается в процентах. Это необходимо для уменьшения площади, занимаемой первоначально установленными компонентами.
Предварительная установка с использованием зон: Room placement.
Данный способ расстановки элементов очень удобен, когда необходимо расставить определённую группу элементов в какой-либо зоне печатной платы. Зон может быть задано сколько угодно. Для того, чтобы данный вид установки стал доступным, необходимо при создании электрической принципиальной схемы добавить компонентам свойство ROOM и внести в него название зоны. После импорта Netlist в проект печатной платы эта информация также перейдёт в проект. Далее необходимо изобразить эти зоны на печатной плате.
Зоны представляют собой незаполненные полигоны. Создаются они при активации команды Setup -> Outlines -> Room outline…, показанной на рис. 162. После активации команды перед пользователем появится диалоговое окно, изображённое на рис. 163.
Command operations – действия, которые пользователь собирается предпринять.
Room name – имя, которое будет присвоено создаваемой области. Берётся из списка свойства ROOM схемы.
Side of Board – сторона ПП, на которой будет расположена область.
Room_TYPE properties – описание того, как располагаемые компоненты будут взаимодействовать с границей области. Они будут полностью содержаться в области или же какой-либо частью выходить за границы области. Более подробное описание можно прочесть в разделе HELP программы Allegro PCB. Рекомендуется выставлять значение Hard.
Create/Edit options – способ создания/редактирования области установки.
При создании области установки не следует закрывать диалоговое окно настройки. Самый простой способ получить область установки – это выбрать пункт Place Rectangle, указать размеры прямоугольной области и выдвинуть курсор мышки на рабочее поле проекта. Прямоугольная зона появится под курсором.

Рис. 162. Активация процесса рисования областей установки компонентов.

Рис. 163. Процесс настройки свойств области установки.

Рис. 164. Активация процесса редактирования полигона.

Рис. 165. Редактирование контура полигона.
После того, как зона установки была создана, её можно отредактировать. Поскольку зона установки является незаполненным полигоном, её можно редактировать при помощи команд редактирования полигонов.

Рис. 166. Результат установки элементов в определенной зоне ПП.
После того, как необходимая форма области установки будет получена, пользователь может расставить в ней компоненты вручную, либо при помощи Quick Place. Рассмотрим второй случай. Как активировать режим Quick Place, уже было рассмотрено ранее. Остаётся только указать название зоны и проанализировать полученный результат (рис.166).